Como dice el refrán, eramos pocos y parió Ko Player. A estas alturas seguro que ya conoces algún que otro emulador de Android para Windows. Desde el clásico Bluestacks hasta el incluido en Android Studio, Genymotion o el más reciente MEmu, más enfocado a los juegos. Pues bien, hay un nuevo forastero en la ciudad, y su nombre es KO Player.
KO Player es un emulador de Android para Windows que, al igual que MEmu, se especializa en los juegos Android. La idea principal es que lo uses para disfrutar de tus juegos favoritos de Android en la gran pantalla de tu PC.
Técnicamente se basa en Android 4.4 funcionando sobre tecnología de VirtualBox, con algunas modificaciones para hacer la vida más sencilla a los gamers, como el mapeado de teclas para controles táctiles.
Descarga e instalación
Para empezar a usar KO Player primero debes obviamente descargarlo. La última versión disponible es la versión 1.3, que ocupa algo más de 300 MB y puedes conseguir desde su página web. El proceso de instalación es sencillo, sin trampa ni cartón, aunque la instalación en sí tarda un buen rato, dependiendo de la potencia de tu PC.
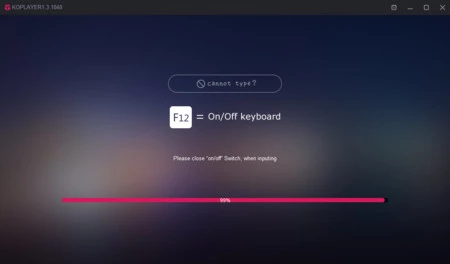
Instala tu juego
Cuando por fin termina de instalarse KO Player por fin se inicia la máquina virtual con Android 4.4.4. El aspecto no es demasiado distinto al de la ROM de Android estándar, a excepción del fondo de pantalla, y solo hay 10 iconos: Google Play, FAQ, Navegador, Galería, Ajustes, Superuser, Música, Descargas, Administrador de archivos y Opciones de Google.
Como harías en tu móvil, abre Google Play para buscar los juegos que quieras instalar. Primero necesitarás iniciar sesión con tu cuenta de Google.
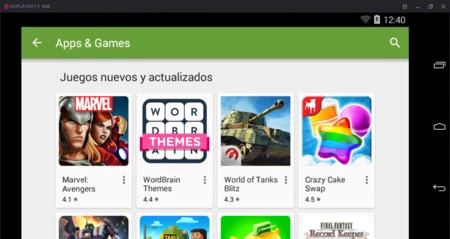
En mi caso he optado por instalar el First Person Shooter Coalition, de modo que pudiera probar el rendimiento así como el mapeado de teclas, pero puedes instalar cualquier otro juego que quieras desde Google Play.
Ajusta los controles
Mi portátil tiene pantalla táctil, así que realmente puedo controlar el juego directamente en la pantalla, pero lo cierto es que no es lo más habitual. Si no es tu caso, puedes usar el ratón para hacer clic en los botones táctiles, pero es más que probable que no sea suficiente.
Deja el cursor del ratón en la parte izquierda de la ventana para que se muestre la barra de herramientas. Pulsa en el primer botón (el teclado) para que se abra la utilidad de mapeado de teclas.
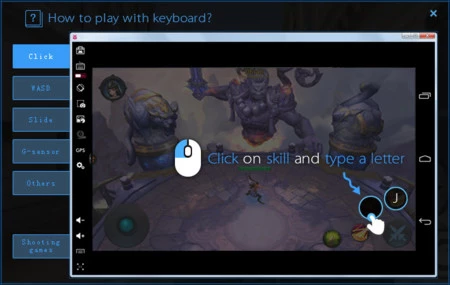
Esta herramienta te proporciona cinco formas distintas de controlar el juego desde Windows:
- Click: haz clic en la posición de un botón virtual y asígnale una tecla de tu teclado.
- WASD: te permite controlar un stick de movimiento con el teclado. Se puede redimensionar para que se ajuste perfectamente.
- Slide: para simular desplazamientos del ratón con una tecla. Configúralo pulsando el botón izquierdo del razón mientras deslizas el ratón.
- G-sensor: para simular el sensor de movimiento. Configúralo pulsando el botón derecho del ratón mientras deslizas el ratón.
- Shooting Games: controles especiales para juegos FPS. La vista se controla con el ratón tras pulsar el botón derecho durante el juego.
Elige el tipo de control y sitúalo en la ventana sobre el botón virtual. Después, elige la tecla de tu teclado a la que se corresponde (si procede) y cuando hayas terminado guarda los cambios pulsando Save. Si todo ha ido bien, podrás jugar a tu juego favorito a lo grande.
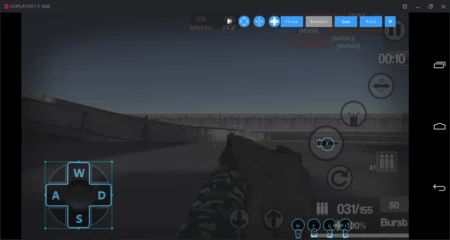
¡A jugar!
Es preciso comentar que el mapeado de teclas es bastante más fácil y funciona bastante mejor de lo que me esperaba. El único problema que le he encontrado es que en algunos casos los sticks virtuales controlan la velocidad según cuánto estés "tirando" del stick, y eso no parece ser posible conseguirlo con tu teclado. A andas, o corres.
En cuanto al rendimiento del juego, la verdad es que este juego en 3D y multijugador me ha funcionado razonablemente suave y sin problemas, por lo que parece que el rendimiento es aceptable. Como siempre, la experiencia dependerá de la potencia de tu PC y del juego que elijas.
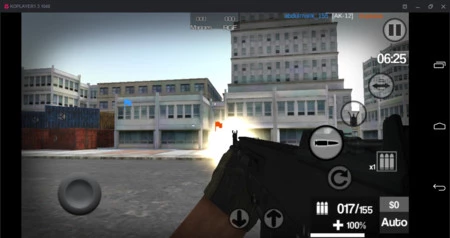 KO Player funciona bien, pero aun así no logré capturar la bandera
KO Player funciona bien, pero aun así no logré capturar la bandera
KO Player incluye algunos añadidos más para los gamers, como un sistema para realizar capturas de pantalla fácilmente y un grabador de vídeo que puede incluir tus comentarios a través del micrófono del PC.
Más información y descarga | KO Player En Xataka Android | MEmu, un emulador de Android para Windows especializado en juegos





Ver 4 comentarios