Lo que escribimos en WhatsApp no tiene por qué tener siempre el mismo estilo de texto. La aplicación nos permite escribir en cursiva, negrita, tachado y monoespaciado, para añadir énfasis y algo de formato a nuestros textos, sin tener que recurrir a teclados especiales.
Para dar formato a texto en WhatsApp tienes básicamente dos opciones: hacerlo mediante códigos de texto, similar a markdown, o con un menú contextual. Te contamos cómo poner negritas, cursivas, tachado y monoespaciado en WhatsApp, con ambos métodos.
Da formato a texto en WhatsApp con código
Si estás familiarizado con el formato de texto mediante código markdown, WhatsApp soporta algo parecido. Básicamente, tienes que rodear las palabras que quieres que tengan cierto formato con un código especial. Estos son los códigos de formato de texto que soporta WhatsApp:
Negrita: Para escribir en negrita, envuelve el texto que quieres resaltar con asteriscos. Por ejemplo *texto* se convierte en texto.
Cursiva: Para escribir en cursiva, envuelve el texto que quieres resaltar con guiones bajos. Por ejemplo \_texto\_ se convierte en texto.
Tachado: Para tachar un texto, envuelve el texto que quieres resaltar con virgulillas. Por ejemplo ~texto~ se convierte en
texto.Monoespaciado: Para escribir un texto con monoespaciado, envuelve el texto que quieres resaltar con ```. Por ejemplo ```texto``` se convierte en
texto.
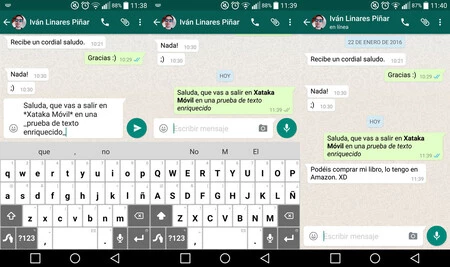
Nada te impide combinar estos códigos para escribir un texto a la vez en cursiva, negrita y tachado, aunque probablemente te vuelvas loco por el camino. WhatsApp no incluye ningún botón o método para hacerte más fácil resaltar texto concreto, así que lo debes hacer todo manualmente.
Da formato a texto con el menú
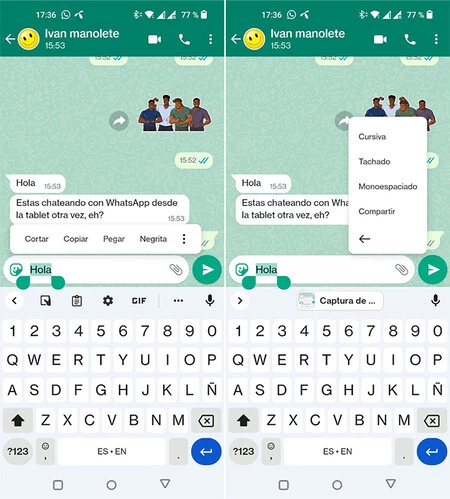
Si no te acuerdas del código concreto para cierto formato, no hay problema. Afortundamente la aplicación incluyó un modo más visual de añadir formato al texto: con un menú contextual. Para ello, primero debes seleccionar el trozo de texto al cual quieres cambiar el formato.
Al hacerlo se muestra el típico menú contextual de selecciones de texto de Android con opciones como Copiar y Pegar, pero verás que se añade también Negrita. Si pulsas el botón con los tres puntos, se despliega el menú entero y verás en él que están también las opciones para cursiva, tachado y monoespaciado.

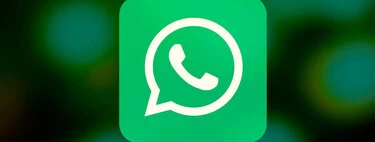



Ver 19 comentarios