Vamos a enseñarte acceder a Google Play Store de forma completa en Google TV para que puedas administrar tus aplicaciones de forma precisa. Seguramente te hayas dado cuenta de que en el apartado de aplicaciones puedes acceder a Play Store, pero este es un menú incompleto que no nos permite gestionar las apps.
Acceder a Play Store es sencillo, así que vamos a enseñarte a hacerlo y a explicarte todo lo que puedes hacer desde su menú, ya que quizás no conozcas todas las opciones posibles.
Accede a Play Store para gestionar tus apps
Seguro que ya sabías que en el apartado de 'Aplicaciones' de Google TV puedes ver tanto tus apps como descargar otras, pero este no es el menú completo de Play Store. La forma más sencilla de acceder a Play Store de forma completa es decírselo al Asistente de Google, basta con decir el comando 'Ok Google: abre Play Store'.
Hay otros métodos, como instalar un APK en el Chromecast o mapear los botones para abrirlo, pero vamos a quedarnos con la solución sencilla, para que no te compliques. Una vez hayas abierto Play Store, verás que en la esquina superior derecha tienes dos opciones:
- Administrar aplicaciones: puedes gestionar las actualizaciones de apps, consultar todas las que tienes disponibles y desinstalarlas.
- Ajustes: actualizar aplicaciones automáticamente, gestionar pagos y suscripciones, control parental e información.
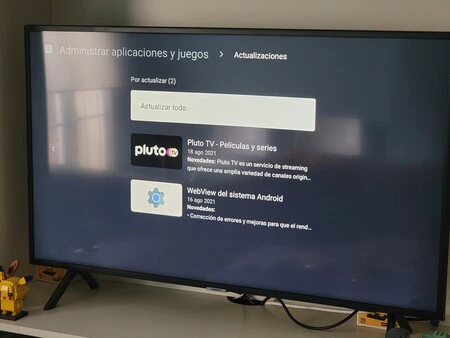
Este menú de Play Store no es tan conocido, a pesar de hacer algo tan básico como permitirnos gestionar los controles parentales, actualizar apps de forma automática, desinstalar apps y demás.





Ver 2 comentarios