Google Chrome es, con diferencia, el navegador más popular en Android. De hecho, sus cifras hablan por sí solas, y es que el navegador desarrollado por Google ya ha sido instalado en más de 5.000 millones de dispositivos. La Gran G lo preinstala en todos los móviles y tablets que llevan el "Android de Google" y hoy vamos a ver cómo actualizarlo.
La inmensa mayoría de aplicaciones Android se descargan desde Google Play Store. Es desde esta misma tienda desde donde se actualizan las apps. ¿Y por qué es importante actualizar las apps? Más allá de porque añaden funciones extras (como el modo oscuro en el caso de Chrome, por ejemplo), porque solucionan bugs y errores de funcionamiento.
Todo se hace desde Google Play Store
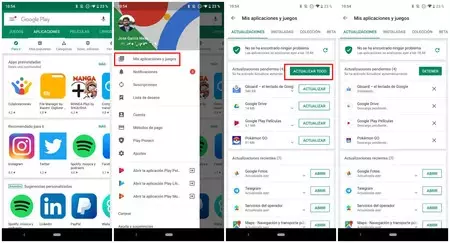
Para actualizar Google Chrome tenemos que seguir los mismos pasos que seguiríamos para actualizar WhatsApp, Facebook o Instagram. Todo se hace desde Google Play y la ruta es la siguiente:
- Abre Google Play Store.
- Desliza desde el marco izquierdo del móvil hacia la derecha para desplegar el menú.
- Accede a "Mis aplicaciones y juegos".
- Ve a "Actualizaciones" si la aplicación no te lleva allí automáticamente.
Allí aparecerán todas las aplicaciones que tengan una nueva versión. Puedes actualizarlas de una en una pero nuestra recomendación es que lo hagas en lote. Para ello, pulsa en "Actualizar todas" y listo, se descargarán automáticamente. No hace falta que tengas la aplicación abierta, puedes cerrarla y hacer otra cosa mientras la descarga se realiza en segundo plano.
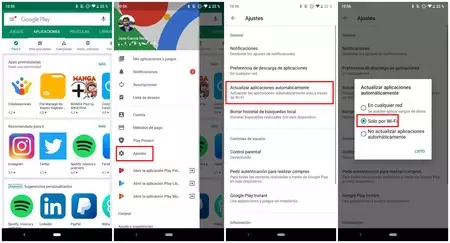
Una opción más sencilla para mantener las aplicaciones actualizadas y poder despreocuparte es activar las actualizaciones automáticas. De esa forma, cuando una app reciba una actualización, Google Play la descargará sin necesidad que tú intervengas de ninguna manera. Para ello, sigue estos pasos:
- Abre Google Play.
- Despliega el menú deslizando hacia la derecha.
- Ve a "Ajustes".
- Accede a "Actualizar aplicaciones automáticas".
- Selecciona "Solo por WiFi".
Google Chrome
- Desarrollador: Google
- Precio: Gratis
- Descárgalo en: Google Play
- Categoría: Comunicación





Ver 7 comentarios