La llegada de los asistentes inteligentes también ha significado para muchas personas también la llegada del hogar conectado, siendo lo primero que solemos domotizar en nuestra casa la iluminación, instalando bombillas inteligentes para poder ser controladas con nuestra voz a través del Asistente de Google de nuestro móvil o altavoces y pantallas inteligentes.
En el mercado encontramos una gran variedad de bombillas inteligentes compatibles con Google Assistant como las Philips HUE, Ikea Trådfri, TP-Link o Xiaomi Yeelight, siendo muy fáciles de vincular con Google Assistant para poder ser controladas por voz desde nuestro móvil o altavoz Google Home. A continuación te contamos cómo se configura y controla las bombillas inteligentes con el Asistente de Google:
Vincula tus bombillas a Google Assistant y Google Home
Lo primero que tenemos que hacer es configurar las bombillas según las instrucciones del fabricante a través de su aplicación oficial y Hub si es que lo necesita para poder conectar su bombilla a nuestra red WiFi.
Una vez ya configurada la bombilla ya tan sólo tenemos que vincularla al Asistente de Google desde la propia aplicación de Google o la aplicación Google Home.

Para vincular las bombillas desde Google Home tenemos que hacer estos pasos:
- Abre la aplicación Google Home.
- Pulsa en el icono + que hay en la parte superior izquierda.
- Pulsa en "Configurar dispositivo".
- Pulsa en "¿Has configurado algún dispositivo?".
- Busca la marca del fabricante de tus bombillas.
- Inicia sesión en la web del fabricante para vincular su servicio en Google Assistant.

Otra forma de vincular las bombillas es directamente desde Asistente de Google:
- Abre el Asistente de Google.
- Pulsa en Explorar.
- Pulsa en el icono de tu perfil.
- Pulsa en "Ajustes".
- Pulsa en la pestaña "Asistente".
- Pulsa en "Control de la casa".
- Busca la marca del fabricante de tus bombillas
- Inicia sesión con la cuenta del fabricante para vincular su servicio en Google Assistant.

El siguiente paso el asignar en qué habitación está cada bombilla y opcionalmente ponerle un nombre a cada una para que luego sea más fácil saber qué bombilla es cada lámpara y dónde se encuentra, y también a la hora de controlarlas. También el Asistente de Google reconocerá las escenas que hemos creado desde la aplicación del fabricante.

Cómo controlar la luz con el Asistente de Google
Una vez vinculada las bombillas con el Asistente de Google ya podemos usar sus comandos de voz para controlar las luces de nuestra casa:
Encender o apagar una luz: "Enciende/apaga la luz", "Enciende/apaga [bombilla] de [habitación] de [habitación]", "Enciende/apaga [bombilla]", "Enciende/apaga [bombilla] de [habitación].
Bajar la intensidad de una luz: "Baja la intensidad de [bombilla]", "Baja el brillo de [bombilla]", "Atenúa [bombilla]", "Baja el brillo de [bombilla] al máximo", "Atenúa [bombilla] al máximo".
Subir la intensidad de una luz:"Sube la intensidad de [bombilla]", "Sube el brillo de [bombilla]", "Sube el brillo de [bombilla] al máximo".
Ajustar la intensidad de una luz un porcentaje concreto: "Ajusta la intensidad de [bombilla] al 50 %", "Baja el brillo de [bombilla] al 20%", "Sube el brillo [bombilla] al 80%".
Bajar o subir la intensidad de las luces un porcentaje concreto:: "Baja la intensidad de [bombilla] un 50 %", "Baja el brillo de [bombilla] un 50%, "Sube la intensidad de [bombilla] un 50 %", "Sube el brillo de [bombilla] un 50%".
Cambiar el color de una luz: "Cambia el color de [bombilla] a [color]".
Cambiar el color de todas las luces: "Cambiar el color de todas las luces a [color]".
Encender o apagar todas las luces de la habitación: "Enciende las luces de [habitación]", "Apaga las luces de [habitación]".
Encender o apagar todas las luces: "Enciende todas las luces", "Apaga todas las luces".
Activar o desactivar una escena: "Enciende [escena]", "Activa [escena], "Apaga [escena]", "Desactiva [escena]".
Cómo controlar la luz con la aplicación Google Home

Si no queremos usar nuestra voz para controlar las luces ni tampoco la aplicación del fabricante podemos usar la aplicación Google Home. Esta aplicación tiene accesos directos para encender y apagar todas las luces de la casa o de una estancia en concreto, controlar el brillo y color de las bombillas, y entrar en su configuración para cambiarles el nombre y asignarles una habitación.

Si tenemos más de una bombilla en una misma habitación Google Home las agrupa, y para controlarlas manualmente de forma individual tenemos que tocar en "X luces" para acceder la lista de bombillas. Tocando sobre el nombre de una bombilla entramos a su control completo.

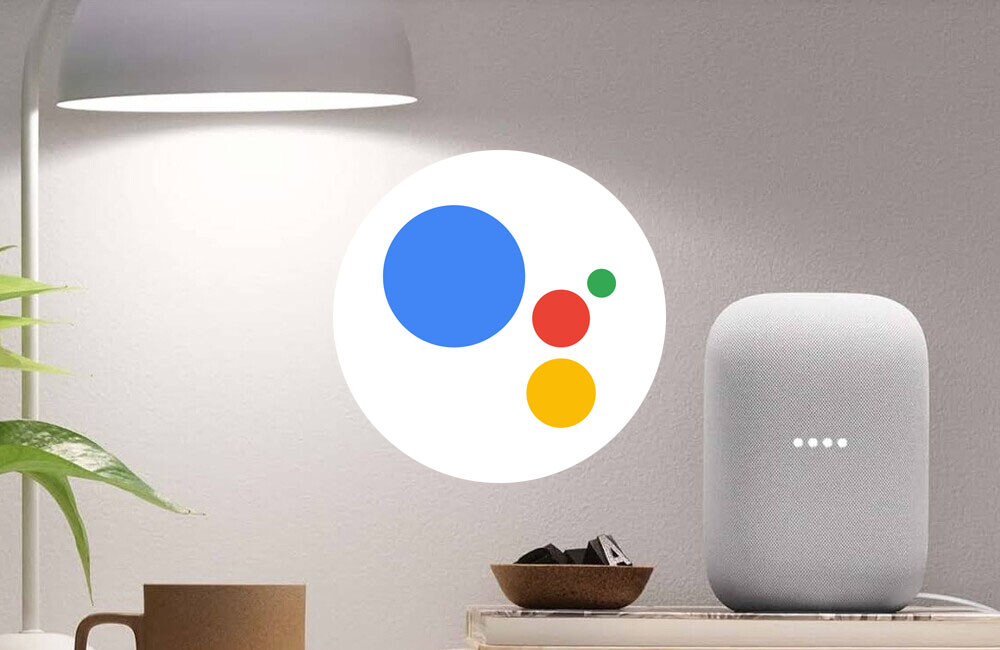





Ver 7 comentarios