Si tienes un Google Pixel, tienes un tesoro. Por varios motivos, además, aunque hay uno que sobresale especialmente y es el apartado fotográfico. Los móviles de Google destacan por su buena cámara, pero también por su app nativa con la que hacer fotos y vídeos, la cual de forma “natural” sólo está disponible en estos terminales, aunque hay un truco para tenerla en otros.
Así, aprovechamos este artículo para contarte las configuraciones más importantes que, en mi experiencia personal, recomiendo cambiar. Van desde cambios para tomar mejores fotografías hasta consejos con los que ahorrar espacio si el almacenamiento es un problema.
1. Activar la cuadrícula para mejorar el encuadre
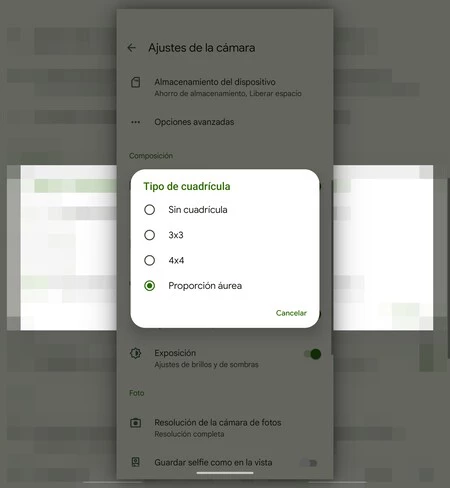
Que una fotografía esté bien cuadrada y recta es importante. Y por muy buen ojo que tengamos, no hay nada como establecer la cuadrícula para tener ya una guía durante el proceso de realizar la foto para gozar de una instantánea que cumpla con las reglas de composición.
Para activarla deberás estar en el modo de 'Cámara', pulsar en el icono de ajustes de la parte superior izquierda, después ir a 'Más ajustes' y dentro de 'Tipo de cuadrícula' elegir la que más te convenga. Personalmente la de proporción áurea es la que veo más acorde, pero aquí ya no me meto.
De paso, dentro de 'Más ajustes' puedes activar también la pestaña de 'Sugerencias de encuadre' para recibir consejos acerca de cómo colocar el móvil para que las fotografías queden perfectamente niveladas.
2. Recibir avisos si la lente está sucia
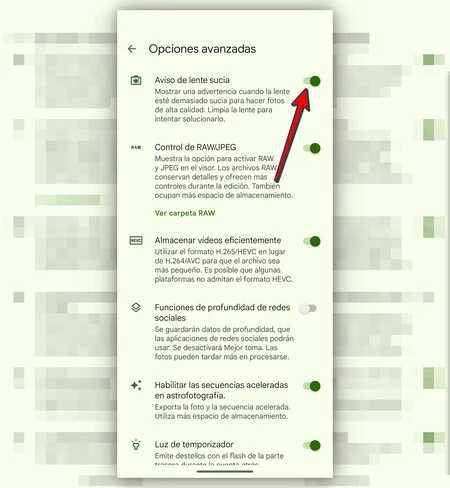
Pensamos que la cámara está impoluta, tomamos la que creemos que es una gran fotografía y al visualizarla vemos una mancha. Y sí, siempre hay editores de fotos para corregirlo, pero mejor si nos damos cuenta antes. Para ello debes ir a 'Más ajustes', después a 'Opciones avanzadas' y activar la primera opción que aparece llamada 'Aviso de lente sucia'.
3. Ajustar la resolución para ahorrar espacio o mejorar la calidad
Esto es claro: a mayor resolución, mayor calidad y más espacio ocupan las fotografías y vídeos. Tú verás que deseas priorizar, dependiendo siempre de si tu móvil tiene mucho espacio libre o no. Personalmente soy de priorizar la calidad, pero en cualquiera de los casos se puede cambiar.
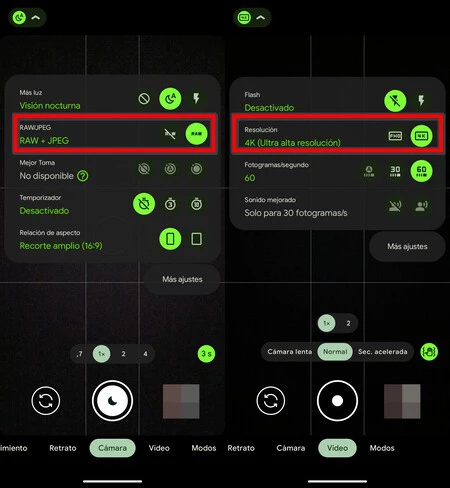
No tienes más que situarte en el modo 'Cámara' o 'Vídeo', acceder a los ajustes rápidos y activar o desactivar el formato RAW en las fotografías y elegir la resolución y fotogramas por segundo en el caso del vídeo.
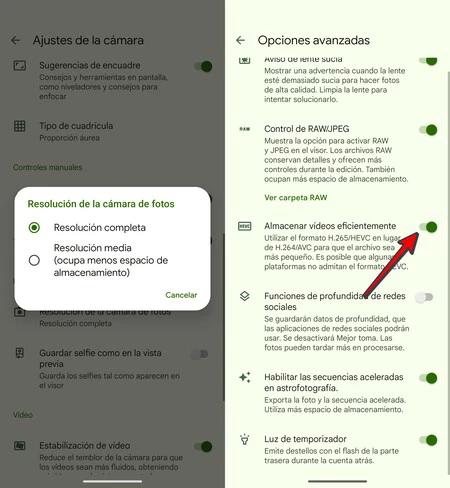
De igual modo, deberás revisar la opción de 'Resolución de la cámara de fotos' en 'Más ajustes' eligiendo si deseas que sea una resolución completa o media con el fin de optimizar el almacenamiento. Para vídeo, encontrarás la opción 'Almacenar vídeos eficientemente' dentro de las opciones avanzadas.
4. Hacerse selfies sin efecto espejo
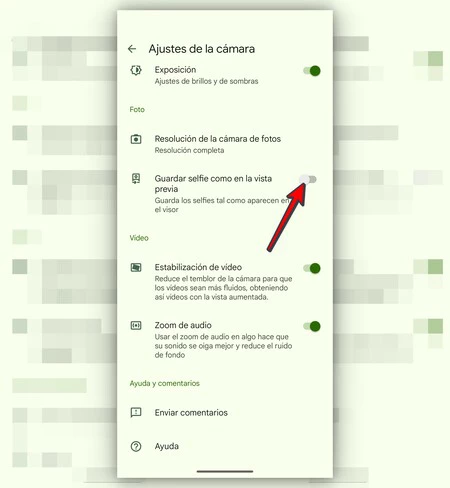
Esto va por gustos, pero si queremos darle naturalidad a una fotografía hecha con la cámara frontal, quizás que se vea en modo espejo no sea lo más conveniente. Por suerte, puedes desactivar esa opción en 'Más ajustes', yendo a la sección de foto y asegurándote de que la pestaña 'Guardar selfie como en la vista previa' está desactivada. De lo contrario, saldrán con ese efecto espejo.
5. El truco para grabar rápido un vídeo
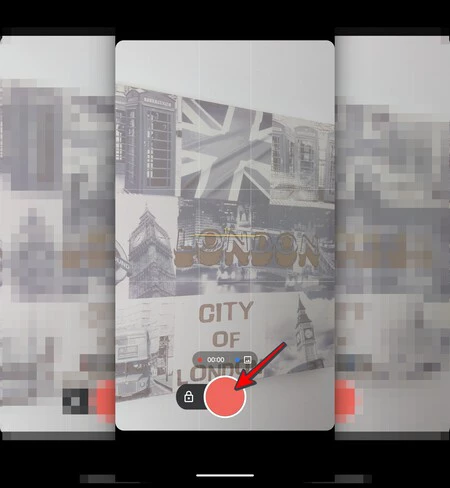
Seguro que en más de una ocasión has querido grabar una escena rápida y entre que abres la app de cámara y vas al modo vídeo pierdes la oportunidad. Pues bien, este truco no es tan conocido como pensaba, pero es muy interesante. Es básicamente mantener presionado el botón del obturador en el modo cámara para que comience a grabar vídeo. Al soltarlo, se dejará de grabar. Funciona de forma similar a los Stories de Instagram.
6. Zoom con los botones de volumen
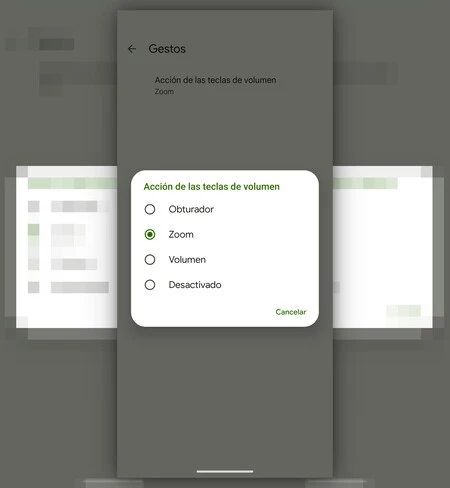
No siempre es sencillo usar los dedos sobre la pantalla para realizar zoom, dependiendo siempre de la posición de nuestras manos. De ahí que utilizar esos botones para ampliar o reducir el zoom sea interesante.
Para ello debes entrar en 'Más ajustes', después en 'Gestos' y allí elegir qué acción deseas que realicen esos botones. Además del zoom, hay otras opciones como que sustituyan al obturador.
Bonus track: cómo instalar esta cámara en otro Android

Si no tienes un móvil Pixel, no tendrás esta app de cámara de forma nativa. Sin embargo puedes instalarla en otros dispositivos. Se llama 'GCam' y está disponible como archivo APK. Para ello tienes que tener habilitada la posibilidad de instalar apps de terceros y descargarla desde el navegador. En el blog de Celso Azevedo puedes descargar el archivo.
También en Xataka Android hemos hablado mucho sobre la GCam en artículos relacionados:
- Esta GCam actualizada lleva la mejor cámara de los Google Pixel a muchos otros móviles
- Cámara de Google Go o Gcam ‘normal’: qué versión es mejor para tu móvil
- La cámara de Google que revive móviles antiguos: esta GCam retrocompatible puede mejorar todas tus fotos
Imagen de portada | Xataka
En Xataka Android | Suelo olvidar que mi Google Pixel tiene un botón oculto. Y es tan útil, que abro la cámara al instante






Ver 0 comentarios