Android Auto nació con Google Maps bajo el brazo, pero finalmente Google abrió el ecosistema para que pudieran entrar en Android Auto más aplicaciones de navegación. Una de ellas y que recientemente salió de beta es Here WeGo, una app de navegación y GPS totalmente compatible con Android Auto.
Si estás cansado de Google Maps y Waze y buscas algo diferente en la pantalla de tu coche, te contamos cómo puedes empezar a usar Here WeGo en Android Auto y todo lo que puedes hacer hoy en día con este navegador en su versión adaptada para coches.
Cómo usar Here WeGo en Android Auto
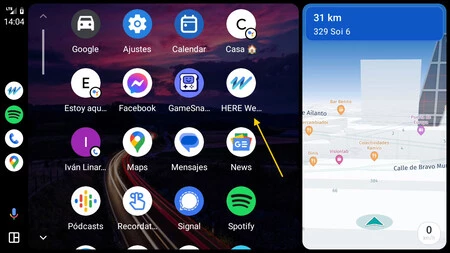
Como el resto de aplicaciones de Android Auto, para usar Here WeGo en Android Auto la tienes que instalar en tu móvil: mientras que Google Maps viene preinstalado en todos los móviles que soportan Android Auto, Here WeGo no. Puedes encontrar la app en Google Play, es gratis.
Antes de conectar el móvil a Android Auto para lanzarte a probar Here WeGo, es bastante recomendable que abras la aplicación primero en el móvil para otorgarle los permisos necesarios y, si fuera necesario, configurar algunos apartados como por ejemplo descargar mapas offline o configurar tus lugares favoritos, pues esto solo se puede hacer en el móvil y no en Android Auto.
Todo lo que puedes hacer en Here WeGo en Android Auto
Ahora que ya tienes Here WeGo listo para usar en Android Auto, vamos a repasar todo lo que puedes hacer con esta aplicación en su versión para coches. La app no tiene todas las funciones que en el coche, aunque sí están las principales y, como ventaja añadida, se adapta a la perfección a la interfaz de Coolwalk, a diferencia de Waze.
Buscar destinos, pero no categorías
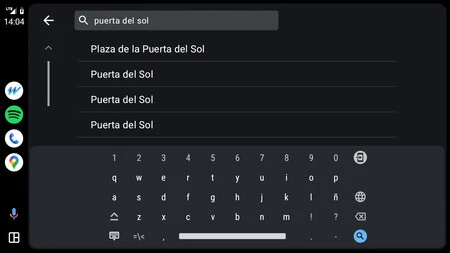
Como es obvio, puedes buscar destinos para iniciar una ruta con Here WeGo, algo que se hace tocando en el icono de la lupa. Para ello debes teclear el destino y la app te ayuda mostrándote sugerencias justo debajo.
Lo que Here WeGo no tiene es búsqueda por categorías de puntos de interés, como pudiera ser por ejemplo la búsqueda de gasolineras, restaurantes u hoteles, ni durante la ruta ni antes de iniciarla. Si quieres hacer una búsqueda de este tipo, debes teclear el nombre de la categoría, lo cula no es demasiado práctico.
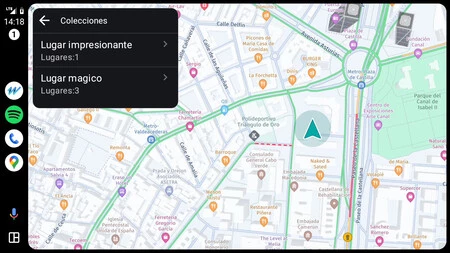
Lo que sí puedes hacer es acceder a las colecciones guardadas (listas de lugares, que puedes crear y personalizar con la app en tu móvil), así como a los atajos rápidos como fueran la ruta rápida a casa, al trabajo o a cualquier otro sitio. Estos atajos también debes configurarlos de antemano con la aplicación en el móvil.
Rutas, también sin conexión
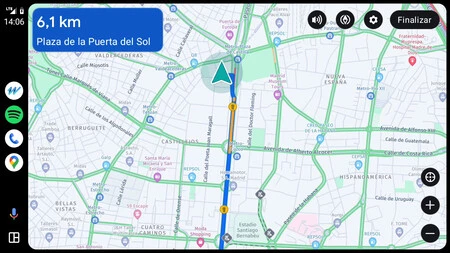
La función principal de Here WeGo es evidentemente usar la aplicación como navegador GPS. La vista de mapa es ligeramente distinta -pero no demasiado- a la de Google Maps, por lo que no es difícil acostumbrarse. También es similar el modo en el que muestra la ruta actual y las condiciones del tráfico que nos encontramos.
Se nos muestra en la parte superior de la ventana de navegación la siquiente maniobra que debemos llevar a cabo, aunque sin tanto detalle como en Google Maps, y por lo demás el mapa durante una ruta no tiene casi opciones aparte. No es posible, por ejemplo cambiar a una ruta alternativa, después de que ya hayamos elegido.
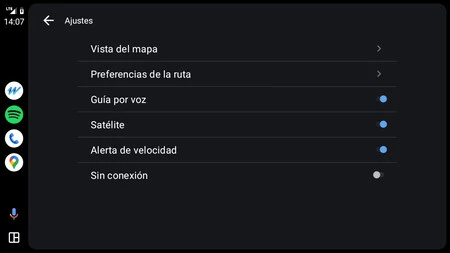 Es posible usar los mapas descargados para usar Here WeGo sin conexión a Internet
Es posible usar los mapas descargados para usar Here WeGo sin conexión a Internet
Lo que sí puedes hacer es usar Here WeGo sin conexión a Internet, siempre y cuando hayas descargado antes los mapas desde la aplicación en el móvil. En Here WeGo, los mapas se descargan por zonas geográficas concretas (por ejemplo, un país o comunidad entera), a diferencia de Google Maps donde puedes seleccionar una zona manualmente.
Elegir una ruta
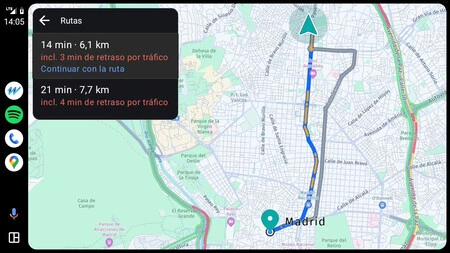
Antes de empezar a conducir, Here WeGo te mostrará algunas alternativas. En la previsualización de las rutas vas a ver el tiempo, la distancia y cómo es el tráfico, mientras que en la previsualización en el mapa puedes ver la ruta en sí, con el tráfico superpuesto en la línea. Es bastante parecido a como funciona Google Maps.
Desde aquí no puedes cambiarlo, pero en los ajustes de Here WeGo, en el apartado Preferencias de la ruta, puedes elegir si quieres evitar peajes, túneles, ferris, autopistas y carreteras sin asfaltar. Tienes que ir a los ajustes para cambiarlo, de modo que no es muy práctico si quieres consultar rápidamente la diferencia entre usar el peaje o no.
Ver el tráfico
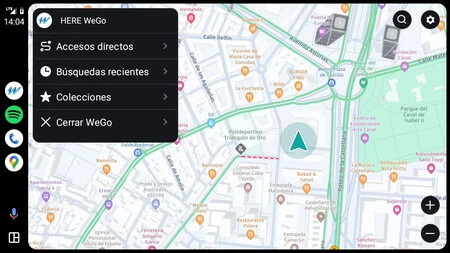
Here WeGo superpone en el mapa la información del tráfico, que muestra de una forma bastante similar a como lo hace Google Maps. La fuente de los datos es menos precisa de la de Google, de modo que mientras que Google Maps te mostrará un fragmento de una carretera con retenciones -por ejemplo, por un semáforo- la misma carretera puede aparecerte toda en verde en Here WeGo.
En Here WeGo verás información de carreteras cortadas, pero muchas menos incidencias en la carretera que si usaras Waze o incluso Google Maps. No es posible desde la aplicación avisar a otros conductores, como en Waze.
Vista de satélite
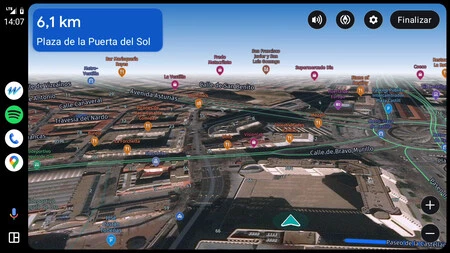
Algo que sí tiene Here WeGo pero no Waze es la vista de satélite, que algunos conductores prefieren para ubicarse frente a la vista tradicional del mapa. Se activa desde los ajustes de la aplicación y tiene buena calidad, aunque puede resultar un poco liosa si estás viendo el mapa en ángulo y no con vista cenital.





