Android Auto se lleva muy bien con Google Maps, pero si usas otra aplicación de mapas, es bastante posible que también la puedas usar. Poco a poco, la mayoría de apps de navegación han añadido soporte para Android Auto, incluyendo Waze, que también es de la casa.
Waze es compatible con Android Auto desde 2017 y, aunque la integración no es tan perfecta como la de Google Maps, lo cierto es que puedes hacer casi de todo con Waze en el coche. Te contamos todo lo que puedes hacer con esta app de mapas en la pantalla de tu coche y un pequeño detalle que se le escapa todavía.
Cómo usar Waze en Android Auto
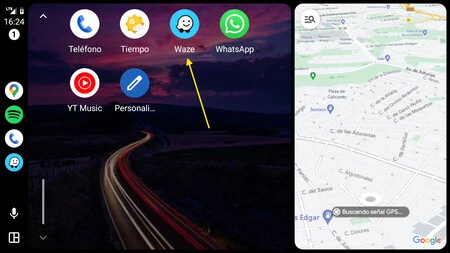
Al igual que el resto de aplicaciones que aparecen en Android Auto, Waze necesita estar instalado en el móvil que usamos para conectarnos a Android Auto. Esto es quizá menos evidente pues Google Maps viene preinstalado en casi todos los móviles Android, mientras que Waze no. Para usar Waze en Android Auto deberás entonces primero descargarlo en tu móvil, desde Google Play.
Si es la primera vez que usas Waze, es mejor que lo abras primero en el móvil para otorgarle todos los permisos necesarios. Después, conecta el móvil al coche con cable o de forma inalámbrica y te debe aparecer el icono de Waze en la lista de aplicaciones disponibles. Normalmente se ordenan por orden alfabético, así que podría estar en la segunda página.
Todo lo que puedes hacer en Waze en Android Auto
Waze en Android Auto no es demasiado diferente a Waze en el móvil, más allá de que la pantalla es más grande. No obstante, la interfaz cambia bastante y algunas opciones están disponibles y otras no. Por ejemplo, la app respetará si has cambiado el icono de la flecha por un coche personalizado en el móvil, pero no te deja cambiarlo desde Android Auto. Esto es lo que puedes hacer con Waze en Android Auto a día de hoy.
Rutas
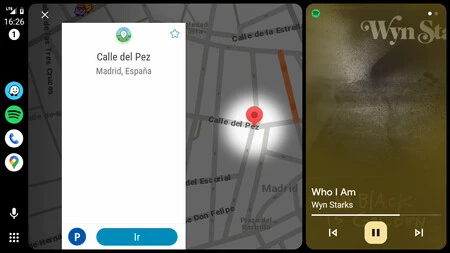
Por supuesto, puedes hacer rutas con Waze en Android Auto. Para ello puedes elegir desde tus direcciones favoritas (con el menú lateral), como usando el recuadro de búsqueda para buscar una dirección manualmente.
De igual modo, vas a poder ver la información de un lugar antes de comenzar una ruta, lo cual te ayudará a saber si tiene aparcamiento disponible, el número de teléfono, horarios y algunos detalles más. Las rutas de Waze en Android Auto funcionan igual a como lo hacen en el coche.
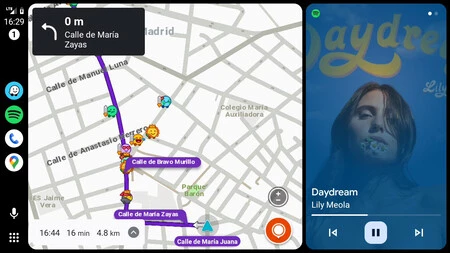
Es decir, tienes la vista del mapa mostrando la ruta en cuestión, mientras que arriba se añade un cartel con la próxima indicación a tener en cuenta. Se te avisa por voz de las indicaciones, aunque lo puedes desactivar desplegando el panel que aparece abajo a la izquierda.
Elegir una ruta
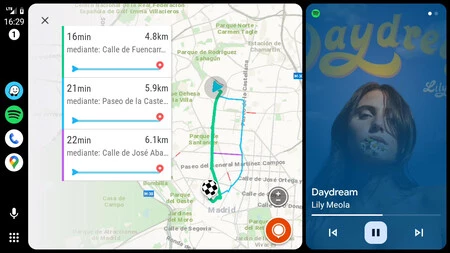
Waze nos va a sugerir usar una ruta determinada de serie, pero siempre somos libres de cambiar a una ruta alternativa. Para hacerlo, debemos desplegar el panel que aparece abajo a la derecha (donde se muestra la hora de llegada, la duración y la distancia de la ruta que tenemos seleccionada).
Uno de los botones que aparecen en este panel es Rutas. Púlsalo y se te muestra una lista con distintas alternativas. En cada una de ellas puedes ver la distancia y duración, así como si hay alguna incidencia de tráfico en las mismas.
Ver tráfico e incidencias
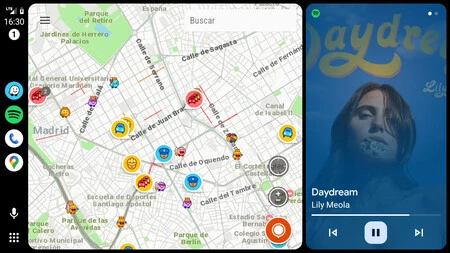
Waze no sería Waze si no pudieras ver los informes de su comunidad de usuarios. Sí, los informes de Waze pueden verse cuando usas la app en Android Auto, con los mismos iconos de siempre. Tocando en uno de los iconos, recibirás información sobre la incidencia.
Avisar de accidentes
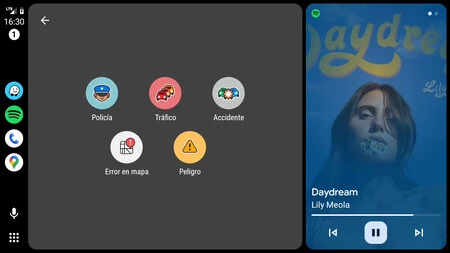
También puedes poner de tu parte informando de incidencias que te encuentres mientras conduces. Para ello se muestra sobre el mapa de forma bastante prominente un botón flotante para informar de problemas en cualquier momento.
Con Android Auto podrás añadir cinco tipo de avisos en tu ubicación actual: policía, tráfico, accidente, error en el mapa o peligro. Al elegir uno de ellos, puedes especificar con mayor detalle cuál es el problema.
Buscar gasolineras
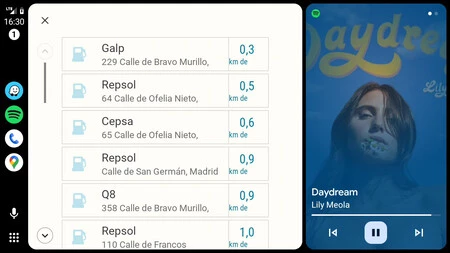
Waze en Android Auto no te facilita demasiado buscar cualquier punto de interés más allá de escribir en su buscador, pero hace una excepción para las gasolineras, que se encuentran a un toque de distancia (desde el menú lateral).
Tocando en él vas a ver los nombres y direcciones de las estaciones de servicio más cercanas, pero desgraciadamente no las verás en el mapa y no se incluye la información de precios en el listado, así que no es excesivamente práctico para encontrar gasolina barata.
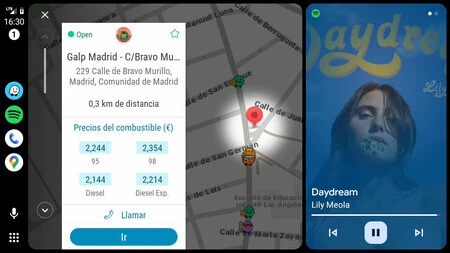
No obstante, la app sí que muestra los precios del combustible de cada estación de servicio, si dispone de ellos. Al tocar en una gasolinera, veremos los precios de los distintos tipos de combustible, de modo que podamos tomar la decisión de si queremos ir o mejor paramos en otra.
Adaptarse perfectamente a Coolwalk
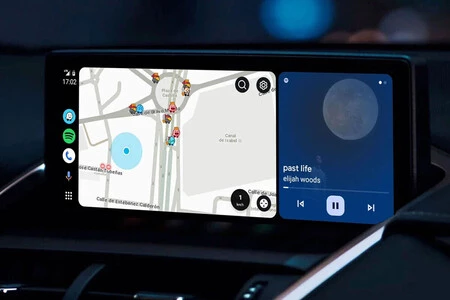
Tardó un poco más de lo que esperábamos que Waze soportara el último rediseño de Android Auto con Coolwalk con la pantalla dividida en dos columnas, pero desde entonces Waze está ya perfectamente preparado para adaptarse, igual que Google Maps.
Esto quiere decir que puedes mostrar Waze en la ventana principal (normalmente a la izquierda), como una columna secundaria (normalmente a la derecha) y también a pantalla completa, después de tocar de nuevo en su icono en la barra de tareas.
En Xataka Android | Segunda vida para tu móvil viejo: conviértelo en un Android Auto para tu coche






Ver 1 comentarios