Cada año, Samsung lanza un nuevo móvil con apellido "Ultra", el tope de línea para su familia Galaxy S y, en general, el contendiente más importante de la compañía para competir en la gama más alta. Su pantalla, su procesador, su cámara, todos estos aspectos son tan premium como esperamos en un móvil de esta gama.
Sin embargo, hay algo que muchos parecen olvidar a veces (y a veces me incluyo): el S Pen, ese lápiz stylus que incluyen los Galaxy S Ultra, es una característica diferencial para estos móviles. No hay otro smartphone que tenga un stylus integrado, o al menos no uno tan popular y conocido como estos. Llevo más de un año utilizando un Galaxy S23 Ultra, y antes un año usando el Galaxy S22 Ultra, y estos son los usos que más le doy al S Pen.
Primero, lo primero: configurar el S Pen y las funciones que más usaremos
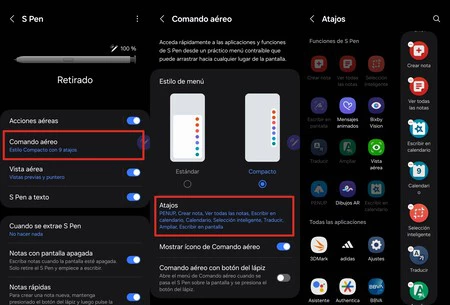
El Galaxy S22 Ultra fue el primer móvil "Ultra" de la compañía en incluir un S Pen, pero Samsung lleva más de una década incluyendo un stylus integrado en alguno de sus móviles, en la mítica (y ya extinta) serie Galaxy Note.
Por supuesto, los usos para el S Pen han evolucionado mucho con el paso de los años, especialmente desde la llegada de One UI y más aún en las últimas versiones de la capa personalizada de Android que utiliza Samsung. Lo primero que debemos hacer para comenzar a sacar provecho al S Pen es configurarlo a nuestro antojo, añadiendo un acceso rápido a las funciones que más utilizaremos.
Desde el menú de Ajustes vamos a la sección Funciones avanzadas y después al apartado S Pen. Ahí, lo primero que recomiendo hacer es configurar el Comando aéreo. En esta sección elegiremos qué acciones podemos utilizar desde el menú emergente que se activa cuando sacamos el S Pen del móvil. En mi caso, incluyo algunas de las funciones más importantes y que más uso: selección inteligente, acceso a las notas, al calendario y la vista aérea son algunas de ellas.
También es recomendable activar la creación de notas rápidas y las notas con pantalla apagada, y desde el menú de "más ajustes" podemos desactivar el sonido que realiza el S Pen al usarlo, si eso deseamos. Ahí se encuentra una opción que permite desbloquear el móvil usando el S Pen, la cual prefiero no activar por motivos de seguridad.
Ahora sí: usando el S Pen en el día a día
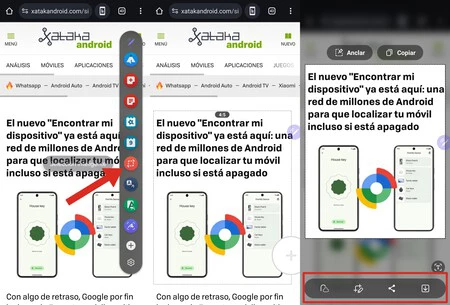
Personalmente, lo que busco al usar el S Pen es que me ofrezca más opciones cuando estoy usando el móvil para algo más que ver notificaciones o responder un mensaje rápido. Siento que no vale la pena extraer el S Pen de su bolsillo si solo voy a hacer algo rápido en mi Galaxy S23 Ultra. En cambio, cuando pienso darle un uso intensivo, sus capacidades siempre me resultan muy útiles.
Por ejemplo, el S Pen tiene una función llamada "Selección inteligente" que permite hacer capturas de pantalla de una forma más avanzada, seleccionando específicamente lo que deseamos capturar, o incluso pudiendo hacer la captura y copiarla al portapapeles del móvil sin tener que guardarla en la galería. Esto es algo que uso mucho, especialmente ya que como podrán ver en este tipo de artículos, hago muchas capturas de pantalla.
También podemos fijar una captura de pantalla a la pantalla de inicio del móvil para tener acceso rápido a ella, algo que puede resultar muy útil si necesitamos consultar esa información constantemente.
Pero además de imágenes, otra función muy útil de la Selección inteligente es que permite crear GIFs fácilmente, sin necesidad de instalar otra aplicación.
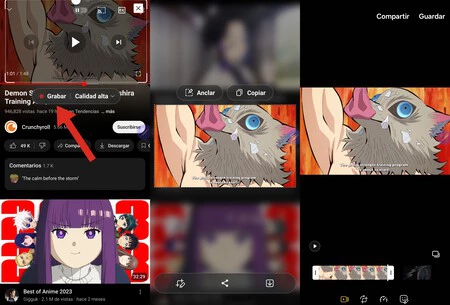
Sí, con el S Pen se pueden crear GIFs directamente desde el móvil sin tener que instalar nada ni usar alguna herramienta web. Con la selección inteligente podemos seleccionar una porción de la pantalla (por ejemplo, la reproducción de un vídeo en YouTube), presionar grabar y listo, hemos creado un GIF. Después podemos ir al a la galería de imágenes y recortar su duración e incluso añadir texto y emojis, si eso queremos.
Esto es algo que utilizo mucho, constantemente, porque... ¿para qué enviar un sticker de WhatsApp si puedo enviar un GIF? A mí me parece mucho más divertido, aunque no sé si mis amigos estarán de acuerdo.
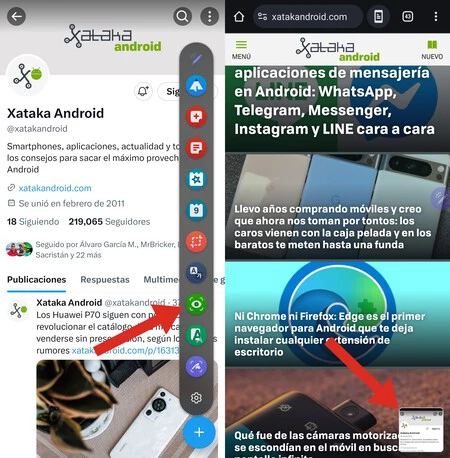 Al usar la Vista aérea se tiene un acceso rápido a cualquiera aplicación como una ventana emergente. Al ubicar el S Pen sobre ella, se abre como pantalla completa.
Al usar la Vista aérea se tiene un acceso rápido a cualquiera aplicación como una ventana emergente. Al ubicar el S Pen sobre ella, se abre como pantalla completa.
Volviendo a los usos más productivos, una de las funciones más útiles del S Pen, al menos según mi experiencia, es la "Vista aérea". Esto permite tener un acceso rápido a cualquier aplicación desde una ventana emergente en la esquina de la pantalla.
Por ejemplo, imaginemos estas situaciones: estamos usando la calculadora para realizar distintos cálculos y necesitamos anotar los resultados en un documento, de este modo podemos tener la calculadora con los resultados a mano como una ventana emergente sobre el documento que estamos redactando. O tenemos una página web abierta en el navegador con información que debemos incluir en un email. Al colocar el cursor del S Pen sobre la app en miniatura, ésta se expande a pantalla completa.
Este tipo de acceso rápido a dos aplicaciones casi en simultáneo es mucho más versátil y cómodo que estar saltando entre una app y otra.
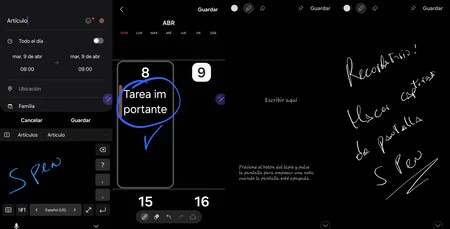 A la izquierda: usando el S Pen en la app de calendario. A la derecha: escribiendo notas rápidas con la pantalla apagada.
A la izquierda: usando el S Pen en la app de calendario. A la derecha: escribiendo notas rápidas con la pantalla apagada.
Por supuesto, el S Pen permite llevar las notas al siguiente nivel. Jamás había utilizado tanto la aplicación de notas como desde que uso este stylus, ya que me permite crear rápidamente una nota y fijarla si así lo quiero. Constantemente tomo apuntes importantes de mis ideas de este modo. Además, la sensación de escribir estas notas a mano alzada se siente muy bien, pero eso ya es una preferencia personal.
También suelo utilizar el S Pen para realizar anotaciones directamente sobre el calendario. Si, al igual que yo, eres de esas personas que necesita remarcar cosas o destacar algunas palabras y tareas subrayándolas o marcándolas con distintos colores, esta función para un uso más visual del calendario es para ti. También se puede acceder a ella desde el menú de comandos aéreos del S Pen.
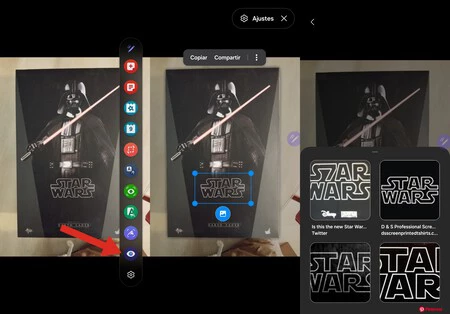
Por último, pero no menos importante, tenemos Bixby Vision. Hoy en día se habla mucho de Rodea para buscar, una función que Samsung y Google están llevando a sus móviles para buscar información de básicamente cualquier cosa que esté en la pantalla. Desde que actualicé mi Galaxy S23 Ultra a One UI 6.1 es una función que utilizo constantemente, pero antes de ella podía usar Bixby Vision en mi móvil.
No, Bixby Vision no es tan buena como Rodea para buscar, pero cumple un propósito similar. Al usar esta función podemos analizar imágenes en pantalla y buscar información. No es algo que usara todo el tiempo, pero sí resultaba útil en ocasiones, y sigue siendo una opción para los Galaxy S22 Ultra hasta que reciban la función Rodea para buscar.
Desde hace muchos años utilizo móviles Samsung Galaxy con S Pen, y ha sido muy interesante ver su evolución y las nuevas funciones y mejoras que han añadido con el tiempo. Actualmente, en mi Galaxy S23 Ultra, todavía sigo aprovechando esta herramienta para las tareas mencionadas anteriormente, y para otras cosas muy útiles como:
- Ver una notificación completa desde la pantalla de notificaciones al colocar el S Pen sobre ella
- Utilizar de forma más precisa dos y hasta tres aplicaciones al mismo tiempo (en pantalla dividida)
- Vista previa de imágenes y vídeos en la galería del móvil (colocando el S Pen sobre ellas)
- Anclar (o fijar) una captura de pantalla o un GIF creado con la herramienta Selección inteligente en la pantalla de inicio para un acceso rápido
Estos son los usos principales que le doy al S Pen en mi Galaxy S23 Ultra. Son cosas que, sencillamente, no se pueden hacer del mismo modo en otros dispositivos.
Foto de portada | Ricardo Aguilar para Xataka
En Xataka Android | Mi función favorita de One UI 6.1 en mi Samsung Galaxy es la que menos esperaba, después de usarla no hay vuelta atrás
En Xataka Android | Cómo personalizar al máximo los gestos de tu Samsung Galaxy para poder hacer (casi) cualquier cosa








Ver 2 comentarios