Algunas páginas web pueden estar demasiado cargadas de imágenes y objetos, además del texto que queremos leer, o quizás su experiencia no está optimizada para nuestros móviles. También están aquellas ocasiones en las que queremos leer un artículo, una noticia o el contenido de una página web en una interfaz más amena y agradable para la vista.
Para todos estos casos, Chrome tiene una respuesta: se trata del modo lectura, y está disponible tanto para el escritorio como para móviles Android. Activarlo es fácil, y es de gran ayuda cuando lo que deseamos es leer un buen artículo en internet sin demasiadas distracciones.
Para qué sirve el modo lectura de Chrome
Como su nombre lo indica, el modo lectura permite realizar una lectura mucho más agradable en cualquier página web, o mejor dicho, en casi cualquier página web, ya que he encontrado algunas pocas que no tienen soporte para esta función. Al activarlo, la experiencia de lectura se simplifica por completo, el texto es protagonista.
Dependiendo si lo usamos en el escritorio o en el móvil, podremos ver o no la mayoría de imágenes en un artículo. De resto, podemos elegir la tipografía, el tamaño de la letra y el color de la pantalla (incluso un modo sepia para mayor comodidad al leer), entre otras opciones de configuración.
Cómo activar el modo lectura en Chrome para el escritorio
El modo lectura está disponible en el navegador Chrome tanto en ordenadores con Windows como con macOS y Linux. Da igual el sistema operativo, siempre se activa del mismo modo:
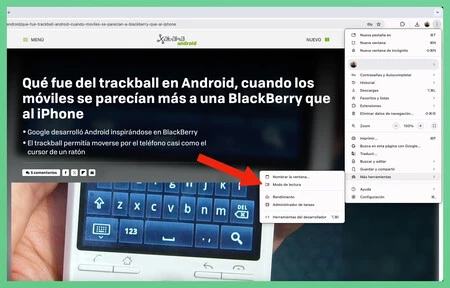
- En el navegador, en la página web que deseamos ver con el modo lectura, hacemos clic sobre el botón de tres puntos en la esquina superior derecha
- Colocamos el cursor sobre Más herramientas
- Por último, presionamos sobre Modo de lectura
Esto activará el modo lectura y se abrirá una nueva sección en la ventana en el lado derecho, en la que podremos ver el mismo artículo pero en versión solo texto, gracias a haber activado el modo.
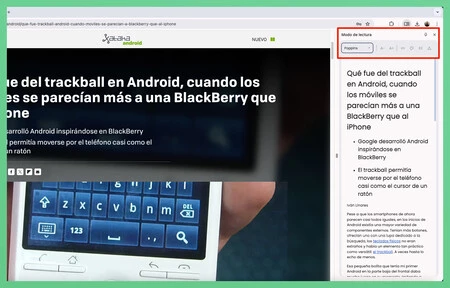
Por supuesto, podemos ampliar esta ventana de lectura, incluso cubriendo por completo la página, podemos cambiar el tipo de letra, el tamaño y el color. Incluso es posible desactivar la presencia de enlaces en el modo lectura. Eso sí, en este modo no estarán presentes las imágenes del artículo ni los vídeos, lo que puede ser un problema para la compresión del artículo si éste requiere de contexto mediante imágenes, por ejemplo.
Para cerrar esta ventana podemos hacer clic sobre la "X" sobre la versión en modo lectura de la página. Y si hacemos clic sobre el botón con forma de chincheta, se añadirá un botón de acceso rápido al modo lectura en la misma barra en la que se encuentra el acceso a las extensiones.
Cómo activar el modo lectura en Android
El modo lectura aún no está disponible en la versión final y estable de Chrome para Android, pero hay una forma de utilizarlo: mediante las funciones experimentales del navegador.
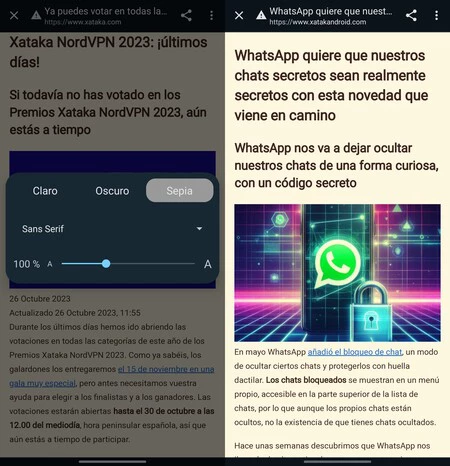
Al ser una función experimental, puede tener fallos, pero en mis pruebas me ha ofrecido una buena experiencia en prácticamente todas las páginas web a las que he accedido, con algunas excepciones en las que simplemente no es posible activar el modo lectura. Esperamos que en el futuro esté disponible el modo lectura en la versión final de Chrome, mientras tanto para activarlo seguimos estos pasos:
- En Chrome para Android escribimos chrome://flags en la barra de direcciones y presionamos sobre "Ir"
- En este menú oculto, escribimos "Reader" en la barra de búsquedas
- Vamos a configurar dos opciones: En “Contextual page actions - reader mode” cambiamos la configuración a "Enabled". En “Reader Mode Triggering” cambiamos la configuración a "Always"
- Por último, presionamos Relaunch para reiniciar el navegador y aplicar los cambios
Y eso es todo. A partir de ahora en todas las webs compatibles aparecerá una opción para activar el modo de lectura de Chrome, Si queremos desactivarlo, volvemos a acceder a la página y desactivamos las opciones que habíamos configurado anteriormente, o simplemente presionamos el botón "Reset all" para que Chrome desactive todas las funciones experimentales.
Foto de portada | Firmbee.com en Unsplash (con edición)
Vía | La Vanguardia
En Xataka Android | Tras años usando YouTube en Android, he descubierto que realmente no sabía usarlo. Estos 15 trucos lo cambiaron todo
En Xataka Android | Google Maps a fondo: guía con 38 trucos para aprovechar todas sus funciones






