Android TV es básicamente Android, pero en la tele. Esto trae muchas ventajas que tenemos en los móviles Android, pero también inconvenientes, como las aplicaciones preinstaladas que no nos interesan, a veces llamadas bloatware.
Algunos fabricantes de TV añaden unas cuentas aplicaciones preinstaladas de socios que podrían no interesarte lo más mínimo. Si quieres quitarlas de tu vista, te contamos cómo eliminar las aplicaciones de Android TV que no te interesan, ya sea desinstalándolas o deshabilitándolas, incluso las que se resisten.
Cómo desinstalar o inhabilitar apps en Android TV
En muchos sentidos Android TV se comporta igual que Android en el móvil, a pesar de que se pierden muchas opciones avanzadas que tenemos en el móvil. Algo que sí es posible es desinstalar e inhabilitar aplicaciones fácilmente, siempre y cuando no sean aplicaciones que se hayan instalado en la partición del sistema.
Algunas aplicaciones que vienen preinstaladas en la TV se pueden desinstalar sin más, a pesar de que ya vinieran. Este es el mejor de los casos pues, si no te interesan, las puedes hacer desaparecer por completo con unos simples pasos. El primero de ello es ir a los Ajustes.
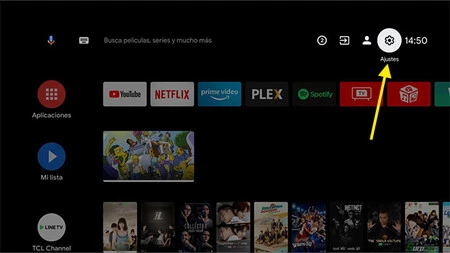
Los menús en sí pueden variar según tu tele, aunque es bastante probable que tengas un menú de Aplicaciones o un nombre similar. Si no lo ves a primera vista, es posible que se encuentre dentro de otro submenú.
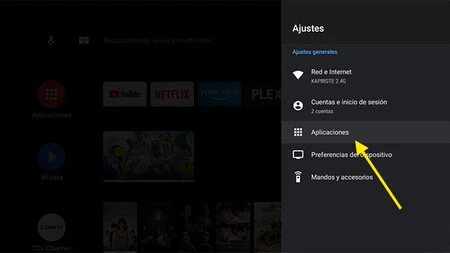
Espera entonces a que cargue la lista de aplicaciones, donde generalmente se te mostrarán en primera instancia solo las aplicaciones que has abierto recientemente. Toca en Todas las aplicaciones para ver la lista completa de aplicaciones instaladas.
Por el momento, ignora el apartado Mostrar aplicaciones del sistema, pues esas no las podrás desinstalar o inhabilitar. En su lugar, busca una aplicación que no te interese en la lista y pulsa el botón OK para ver su información.
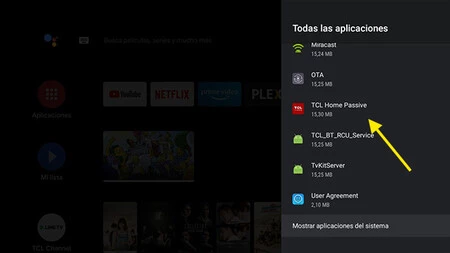
Si es una aplicación que se ha instalado después -a veces la tele la instalará donde su proceso de configuración inicial- entonces te aparecerá el menú Desinstalar. Esto desinstala la aplicación de forma tradicional, es decir, no queda ni rastro de ella en la tele. Es el mejor de los casos.
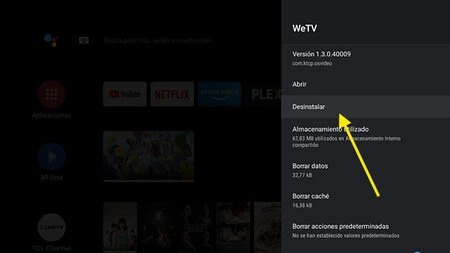
Sin embargo, es bastante posible que te encuentres con aplicaciones que no muestran el menú Desinstalar. En su lugar, encontrarás Inhabilitar. Inhabilitar significa que la aplicación seguirá estando en la tele, aunque se eliminarán sus datos y a efectos prácticos no te aparecerá en ningún sitio. Este es el segundo mejor caso.
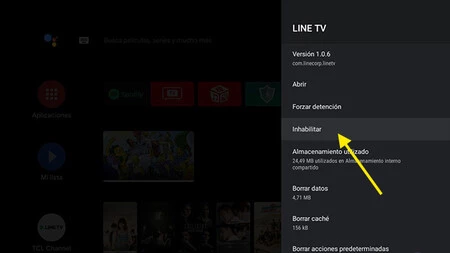
Hecho esto, probablemente hayas acabado con la mayoría del bloatware de la tele, pero todavía quedarán aplicaciones del sistema preinstaladas, que no puedes ni desinstalar ni inhabilitar desde los menús. Aunque lleva unos cuantos pasos más, puedes también quitarlas de enmedio.
Cómo inhabilitar apps del sistema en Android TV
En la lista de aplicaciones, pulsa Mostrar aplicaciones del sistema y busca otras aplicaciones de las cuales te quieras librar. Como siempre, debes tener en cuenta que algunas de estas aplicaciones podrían ser necesarias para que la tele funcione correctamente, así que es importante que actúes con precaución y que no trastees a no ser que sepas cómo deshacer tus cambios en caso de que algo vaya mal.
Busca una aplicación que no quieras y, cuando veas su información, verás que no aparece ni desinstalar ni inhabilitar. Quizá te aparezca Desinstalar actualizaciones que, si quieres, puedes usar por el momento. Cuando estés en esta pantalla, aprovecha para copiar el nombre del paquete de la app. Aparece justo debajo de la versión: en la captura siguiente, es com.tcl.waterfall.overseas.
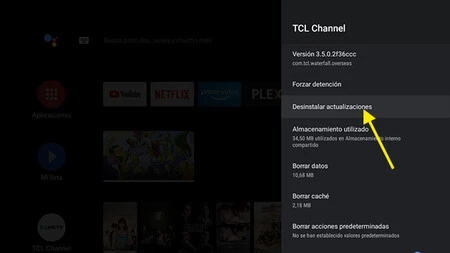
El modo de deshabilitar estas aplicaciones es igual que en un móvil Android, aunque por las características de la tele los pasos pueden ser un poco diferentes. Deberás activar las opciones de desarrollo en la tele, con el truco clásico de hacer clic varias veces en el número de compilación.
Es decir, primero necesitas ir al apartado de Información y luego desplazarte hasta Compilación. Pulsa el botón de OK (o el método que tengas para aceptar cosas en tu tele) varias veces seguidas hasta que un mensaje indique que se han activado las opciones de desarrollo.
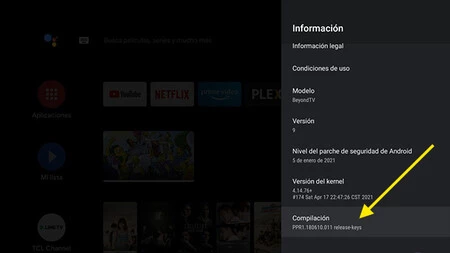
Vuelve atrás en los ajustes y verás que hay un nuevo menú dentro de Preferencias del dispositivo. El menú en cuestión se llama Opciones para desarrolladores. De nuevo, ten en cuenta que los menús podrían variar ligeramente según la versión de Android o la personalización que lleve encima.
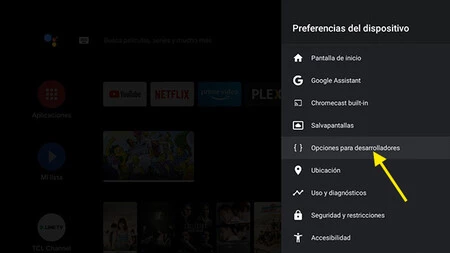
Entra en las opciones para desarrolladores y desplázate por la lista hasta que encuentres la opción Depuración por USB, dentro del apartado Depuración. Una ventana emergente te pedirá confirmación.
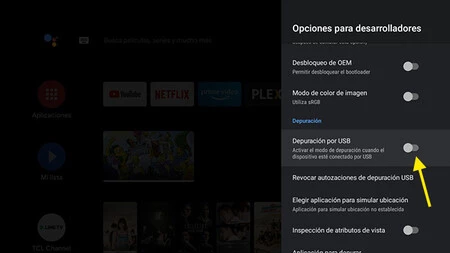
Vuelve al menú de ajustes del dispositivo y entra de nuevo en Información. Entra en el menú Estado y toma nota de la dirección IP local a la que está conectada la tele. Si ya sabes esta dirección por cualquier otro método (por ejemplo, mirándolo en el router).
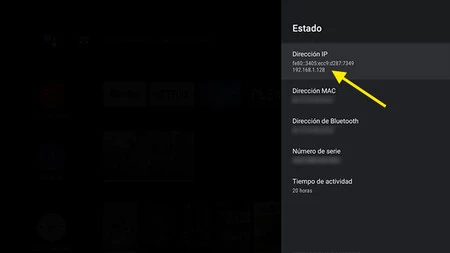
A continuación deberás conectar por ADB a la tele. Tienes varios métodos para hacerlo, desde instalar ADB en un PC a usar aplicaciones como Remote ADB Shell. La aplicación es gratis y es una buena opción pues implica muchos menos pasos intermedios que usar ADB en el PC.
En Remote ADB Shell, introduce la dirección IP de la tele en el apartado correspondiente y pulsa Connect. No es necesario que cambies el puerto, que es 5555 de forma predeterminada. La primera vez que conectes, la tele te preguntará si otorgas acceso al dispositivo para conectarse por ADB. Debes dárselo.
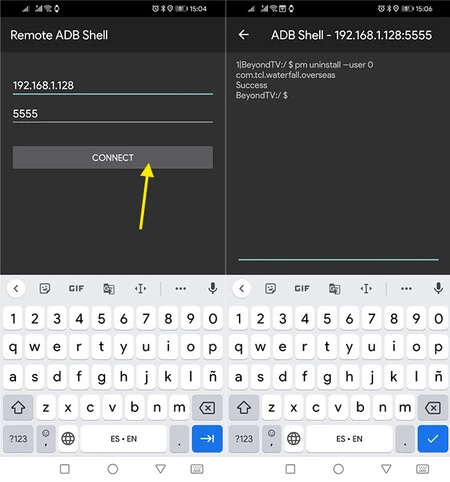
Ahora viene la parte importante, escribir el comando para inhabilitar la aplicación. El comando necesita el nombre del paquete de la aplicación, del cual tomamos nota unos pasos atrás. El comando es el mismo que se usa para inhabilitar aplicaciones preinstaladas en móviles Android: pm uninstall -k --user 0 nombre.del.paquete, cambiando nombre.del.paquete por el susodicho nombre del paquete. Es decir, para inhabilitar com.tcl.waterfall.overseas, deberás escribir:
pm uninstall -k --user 0 com.tcl.waterfall.overseas
Si todo ha ido bien, recibirás la respuesta de Success. La aplicación se deshabilitará y por tanto no podrá iniciarse ni se mostrará en el lanzador de aplicaciones. Si más tarde cambias de idea, la puedes volver a instalar con el comando package install-existing nombre.del.paquete.





