Cuando estás sentado frente a tu ordenador trabajando y tienes el móvil sobre la mesa no es muy cómodo tener que estar desbloqueando la pantalla del móvil cada vez que nos llega una notificación para ver qué es. Todo es más cómodo si podemos usar nuestro móvil desde el ordenador, y si tenemos Windows 10 o Windows 11 podemos hacerlo desde la aplicación oficial de Microsoft.
Durante estos últimos años Microsoft no ha parado de mejorar la integración de nuestros dispositivos Android en sus sistemas operativos Windows para crear el mejor matrimonio entre ambos sistemas operativos, y su aplicación Enlace a Windows o Conexión móvil lo consigue. A continuación vamos a ver cómo vincular nuestro móvil Android con Windows para ver las notificaciones, mensajes, llamadas y fotos en nuestro PC.
Así se configura 'Enlace a Windows'
Vincular Android con Windows
Para vincular nuestro Android a Windows necesitamos instalar en nuestro dispositivo móvil la aplicación Enlace a Windows y asegurarnos que tenemos instalado o actualizado el programa Conexión móvil que suele venir de fábrica en muchos equipos con Windows 10 y Windows 11.
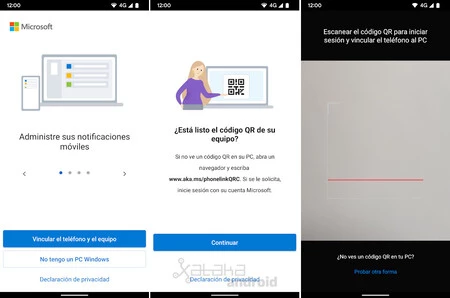
Durante el proceso de vinculación tenemos que tener abiertas ambas aplicaciones. En nuestro móvil tenemos que pulsar en 'Vincular el teléfono y el equipo y pulsa en 'Continuar' para leer el código QR'. Para mostrar el código QR en nuestro PC tenemos que avanzar por la pantalla de bienvenida, iniciar sesión con nuestra cuenta de Microsoft si no la detecta automáticamente y luego en la sección 'Emparejar dispositivos' activar la opción 'La aplicación Conexión a Windows' está preparada y pulsar en 'Sincronizar con código QR' para ver en la pantalla de nuestro PC dicho código. Lo leemos con nuestro móvil y tras aceptar varios permisos estará vinculado el móvil con el PC**.
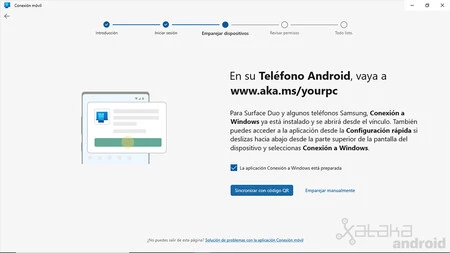
En este momento podremos enviar y recibir mensajes de texto en nuestro PC desde la pestaña 'Mensajes' y ver y descargar todas las fotos de la galería de nuestro móvil desde la pestaña 'Fotos'.
Activar las notificaciones
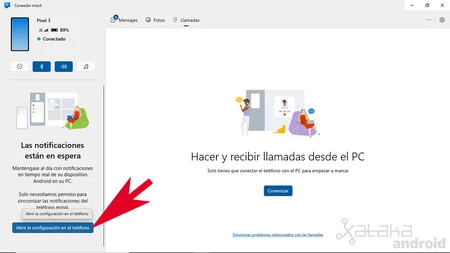
El siguiente paso será activar las notificaciones. Para ello desde nuestro PC pulsamos en la opción 'Abrir la configuración en el teléfono'. Nos llegará a nuestro móvil una notificación para configurar la aplicación correctamente. Tenemos que activar para 'Enlace a Windows' el permiso 'Notificaciones del dispositivo y de aplicaciones' para que las notificaciones puedan ser gestionadas por Windows.
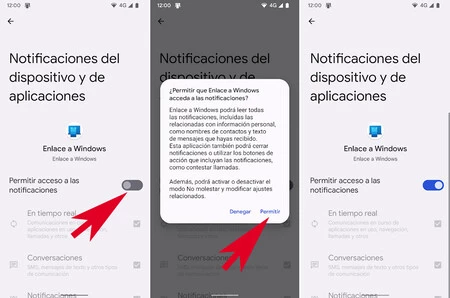
En este momento ya podemos ver y gestionar las notificaciones de nuestro móvil Android en Windows. Podremos responder directamente a los SMS y mensajes de WhatsApp y eliminar las notificaciones, las cuales también desaparecerán del móvil.
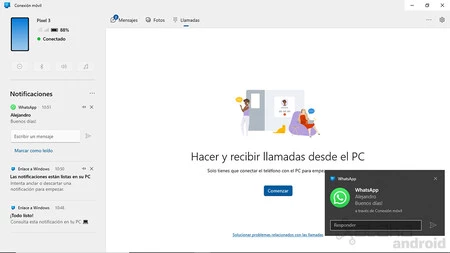
Activar las llamadas
Para hacer y recibir llamadas desde el PC tenemos que ir a la pestaña 'Llamadas' y pulsar en 'Comenzar' para vincular por Bluetooth el móvil. Una notificación en el móvil nos permitirá activar la visibilidad del dispositivo para que pueda ser encontrado por nuestro PC. Luego tendremos que confirmar el código de emparejamiento Bluetooth activando además la opción 'Permitir acceso a tus contactos y al historial de llamadas'.
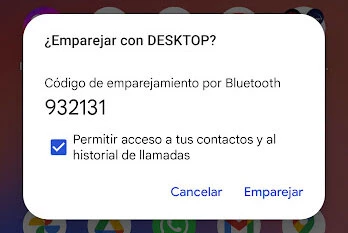
Luego vemos que el programa de Windows requiere de un nuevo permiso para mostrar las llamadas recientes. Para ello pulsamos en el botón 'Enviar permiso' y al abrir la notificación de nuestro móvil activamos el nuevo permiso solicitado por la aplicación. Una vez completada la configuración podremos ver y realizar llamadas.
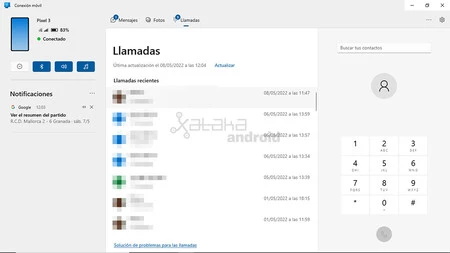
Otras características de 'Enlace a Windows'
Desde Windows podemos ver el nivel de Wi-Fi, Red y batería de nuestro móvil, además de poder activar el modo 'No molestar', activar o desactivar el Bluetooth o sonidos.
Pero esto no es todo, en algunos dispositivos Microsoft Duo, Samsung y HONOR también pueden abrir aplicaciones de Android en Windows y usar su función para arrastrar y colocar archivos para copiar archivos del móvil al PC.
Enlace a Windows
- Desarrollador: Microsoft Corporation
- Descárgalo en: Google Play
- Precio: Gratis con compras integradas
- Categoría: Productividad
En Xataka Android | Tu viejo Android no merece estar en el cajón: así puedes convertirlo en un monitor de recursos del PC




