Microsoft Edge es el navegador de Microsoft que se posiciona como una alternativa a Chrome de Google. Está disponible en nuestro SO favorito, con Copilot que se actualizó recientemente con nuevas funciones, y en su versión Canary (de prueba) abrazó las deseadas extensiones.
Llevan unos meses disponibles, aunque hasta el momento tan solo se puede instalar una selección bastante reducida de estas. Ahora, Edge rompe sus límites aceptando cualquier plugin, incluso los que utilizas en tu ordenador.
Edge Canary se abre a todas las extensiones
Las extensiones de Firefox, eran hasta el momento, las más versátiles: sus 450 extensiones disponibles no tenían rival. No obstante, el navegador de Microsoft aspira a mucho más: ha actualizado Edge Canary en Play Store con la posibilidad de instalar cualquier extensión.
Las dos extensiones predeterminadas eran insuficiente, pero sí han servido como plataforma de pruebas para que los desarrolladores den un paso más. Cabe mencionar que el proceso para añadirlas no es oficial, y tampoco demasiado sencillo.
Eso sí, si eres curioso y quieres probarlas, te contamos cómo hacerlo. Lo ha explicado el usuario daplugg23 en Reddit:
- Vaya al sitio web de complementos de Edge y busque la extensión que desea instalar en Edge para Android.
- Haz clic en la barra de direcciones y copia la parte final de la dirección después del símbolo "/". Este es el ID de la extensión.

- Descarga Microsoft Edge Canary desde Google Play Store.
- Inicie el navegador y vaya a edge://flags.
- Busca y activa la bandera "Extensión de Android".
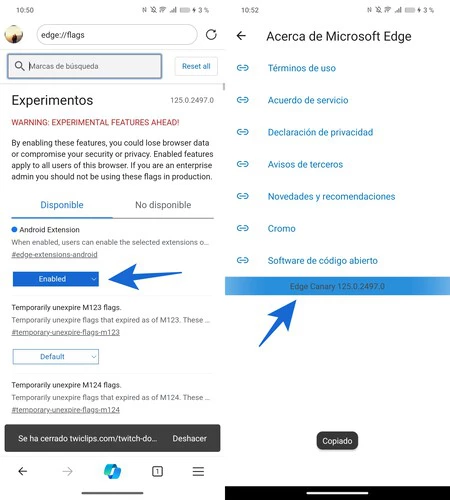
- Reinicia Edge y ve a Configuración > Acerca de Microsoft Edge.
- Toca rápidamente el número de compilación cinco veces para activar las Opciones de desarrollador.
- Busca "Instalar extensión por ID" y pega el ID copiado en el paso 2.

- Abre una nueva pestaña, ve a cualquier sitio web y abre la lista de extensiones. Tu extensión debería estar ahí, lista para funcionar.
Saldrá un aviso emergente para confirmar que la extensión se ha instalado y a continuación la tendrás disponible para usar. Eso sí, cabe mencionar que pueden aparecer errores o estas no se comporten como deberían: es natural pues no han sido desarrolladas para usarlas en el móvil.
Sin embargo, algunas de las que hemos probado han funcionado a la perfección. Por otro lado, se desconoce si esta función pasará a la versión estable de Edge y cuándo lo hará. En teoría, debería atravesar varias etapas hasta que Microsoft la considere estable y lista para el gran público.
Vía | Neowin
En Xataka Android | Entré en Microsoft Edge por los premios y me quedé por su rendimiento: ya no vuelvo a Google Chrome





Ver 9 comentarios