El panorama de software para televisores de Google se reparte actualmente entre Android TV y Google TV, aunque en el fondo son lo mismo si tenemos en cuenta que Google TV no deja al final de ser un launcher de Android TV. No obstante, hay algunas diferencias clave entre ellos.
Por eso, en este post repasamos las principales funciones y algunos trucos para Google TV. Más sabiendo que cada vez hay más aparatos que incluyen este sistema operativo, incluyendo los populares Chromecast con Google TV.
Dispositivos que traen Google TV
Pese a que en el fondo sean el mismo sistema operativo y que cada vez más Android TV obtienen la apariencia de Google TV, lo cierto es que no todos traen de forma nativa un sistema que sea Google TV como tal. En este sentido, la divisón es sencilla: dongles de Google y fabricantes de televisores.
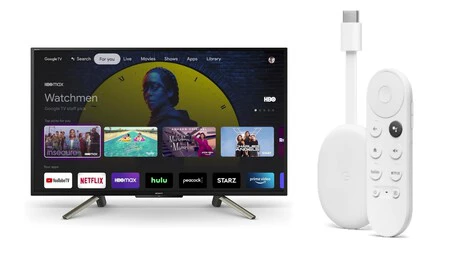
Empezando por el primero, nos encontramos con los Chromecast con Google TV. Se tratan de dispositivos que, a diferencia de los Chromecast clásicos que básicamente sirven para enviar contenido del móvil al televisor, añaden un sistema operativo propio. Actualmente hay dos modelos fundamentales dependiendo de la resolución: Chromecast con Google TV HD y Chromecast con Google TV 4K.
Por otro lado, nos encontramos con televisores Sony y TCL que son, al menos a día de hoy, los fabricantes de televisores que añaden Google TV como sistema operativo de sus dispositivos. Dentro de ambos fabricantes, encontramos con que tienen todo tipo de modelos de televisores en su catálogo, siendo prácticamente su mayoría con este sistema.
No confundir con Google TV, la app para móviles
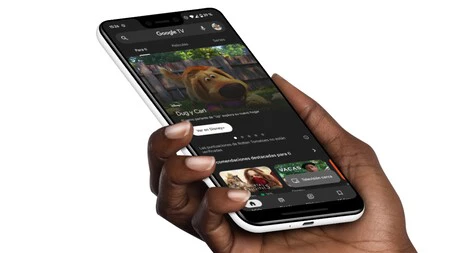
Quizás la terminología que usa Google para sus productos y/o servicios no sea siempre la más adecuada para evitar confusiones. Y uno de los mejores ejemplos es que ”Google TV” sirve tanto para referirnos al sistema operativo de televisores como para la aplicación de móviles. Sí, existe una app llamada así para Android y iOS, siendo probable que ya la tengas incluso instalada (sobre todo si tienes Android).
Esta aplicación lo que permite es aglutinar contenido audiovisual de plataformas de streaming, pudiendo crear listas de nuestros contenidos favoritos e incluso alquilar películas. Si bien esto es algo que podemos tener también en televisores, la app en sí puede usarse con independencia de tener o no un aparato con Google TV.
Actualizar a una versión más reciente
Igual que en un móvil, los televisores también reciben actualizaciones de software, aunque dependen en buena medida del fabricante. Y es que, pese a ser Google quien va evolucionando su sistema operativo para televisores, los fabricantes han de adaptarlo.
De igual modo, a veces son sólo parches de seguridad del propio fabricante, por lo que no esperes que en cada nueva actualización haya una cantidad ingente de novedades visuales y/o funcionales. De igual modo, decir que ni la propia Google asegura cuántos años de soporte tienen sus Chromecast, por lo que tampoco hay plazos marcados para recibir actualizaciones.

El proceso para la actualización es tan sencillo como entrar en los ajustes de Google TV, entrar en el apartado ‘Sistema’, después en ‘Información’, en ‘Actualización del sistema de software’ y finalmente pulsar en ‘Actualización de software’. Tras ello el sistema buscará si existe una nueva versión disponible y, de haberla, se te dará la opción de descargarla.
Cómo descargar aplicaciones en Google Play
Que no veas la tienda de apps de Google con su respectivo icono, no quiere decir que no exista. De hecho, hay varias formas de acceder a Google Play en Google TV. Lo más cómodo es ir a la pestaña ‘Aplicaciones’, donde no sólo encontrarás las que ya tienes, sino también un buscador para localizar cualquier app o encontrarlas en sus respectivas categorías. Incluso si tienes un móvil Android saldrán aquellas que tengas instaladas en él y que tengan versión para televisores.
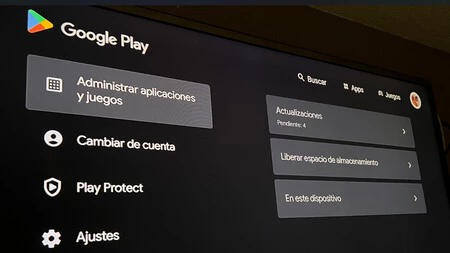
Otra opción es que uses el comando de voz del mando y pidas al asistente que abra ‘Google Play’. Ahí sí encontrarás la tienda como tal, incluyendo también su respectivo espacio de categorías, buscador y más.
Ya cuando tengas la app localizada, no tendrás más que darle a ‘Instalar’ y esperar a que se descargue. Sabrás que ha finalizado el proceso cuando en pantalla aparezca la opción ‘Abrir’ donde antes estaba el botón de ‘Instalar’.
Instalar otras aplicaciones en formato APK
Como sucede en los móviles Android, también en Google TV y Android TV se pueden instalar APK. Así, si quieres instalar una app que no está en Google Play podrás tenerla fácilmente. De hecho existen varias formas de realizar estas instalaciones.
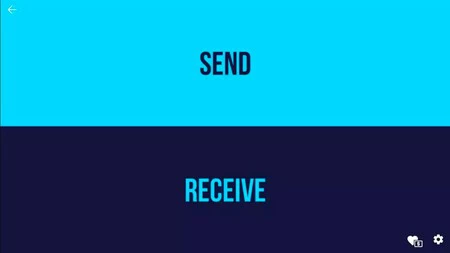
La forma más sencilla que existe, a nuestro juicio al menos, es recurrir al móvil para realizar el proceso. Para ello necesitarás dos aplicaciones. Una de ellas se llama ‘Send files to TV’, que está disponible en Google Play de forma gratuita y que deberás tenerla tanto en el televisor como en el móvil. La otra es un gestor de archivos. De todos los que hay, ‘FX File Explorer’ es también una gran opción gratuita, que está en Google Play y que en este caso sólo deberás instalar en Google TV.
Ya con esas apps instaladas, deberás descargar el archivo APK desde el móvil y guardarlo en la memoria interna. Después, abre ‘Send files to TV’ en ambos dispositivos y, desde el móvil, elige la opción ‘Send’ y selecciona el APK para enviarlo al televisor.
Una vez que el archivo APK está ya en el televisor, es momento de abrir el explorador de archivos (’FX File Explorer’ o el que hayas descargado) y buscar el archivo. Generalmente se ubica en la carpeta ‘Downloads’ (o ‘Descargas’). Al abrirlo se te ofrecerá la posibilidad de instalarlo. Eso sí, es probable que debas conceder permiso para instalar aplicaciones a ‘FX File Explorer’ desde los ajustes.
Desinstalar aplicaciones por completo
Si instalaste una app por error o sencillamente la quieres eliminar, el proceso que debes seguir pasa por entrar a los ajustes e ir al apartado ‘Aplicaciones’. Una vez allí deberás entrar en la sección de la app en cuestión y pulsar sobre la opción ‘Desinstalar’.
Cabe decir que otra opción para eliminar apps es buscarla en Google Play y pulsar sobre el botón ‘Desinstalar’ que aparece al lado de ‘Abrir’. Esta acción, al igual que la anterior, no sólo borrará la app, sino también la información que hubiésemos guardado en ella.
Mover las aplicaciones para tenerlas más accesibles
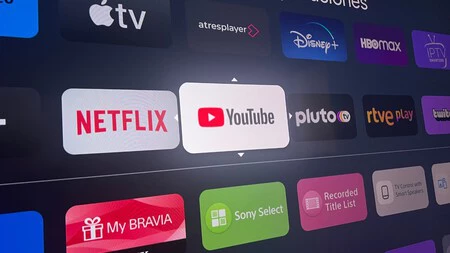
Para realizar esta acción debes situarte en la pestaña principal de Google TV e ir a la sección de ‘Tus aplicaciones’. A la derecha verás la opción ‘Ver todo’, la cual debes pulsar. Y allí deberás mantener pulsada la app que deseas mover y elegir la opción ‘Mover’ (valga la redundancia).
Verás que al hacer eso aparecen flechas en los bordes del icono de la app, las cuales son indicativas para ver hacia que lados puedes moverla. De esta forma podrás ir ordenándolas a tu gusto. Nuestra recomendación en este sentido es que pongas las que más usas al inicio para que sean más accesibles.
Ver recomendaciones de contenido que nos interesan
Una de las características más llamativas de Google TV es que su interfaz está plagada de recomendaciones de contenido para ver en streaming. De Netflix, de Disney+, de Apple TV+… La parte negativa es que, sobre todo de primeras, no suele ser muy certero en ellas.
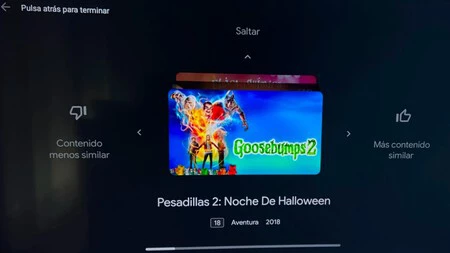
Aquí tenemos tres opciones: ignorarlas, quitarlas (en el siguiente apartado explicamos cómo) o aprovecharlas. Pues bien, existe una forma de personalizar las recomendaciones que da Google TV y, en nuestra experiencia, hay tres claves fundamentales:
- El ‘Tinder’ de Google TV: debes entrar en los ajustes, después ir a ‘Cuentas e inicio de sesión’, entrar en tu cuenta y después en ‘Preferencias de contenido’. Se abrirá entonces una interfaz en la que se irán sucediendo títulos y carátulas de series y películas. Si te gustan, apruébalas pulsando la flecha izquierda, si no te gustan podrás descartarlas con la flecha derecha.
- Crea listas de contenido: otra forma de decirle al algoritmo qué tipo de contenido te gusta es crear listas con los que ya conoces y son afines a tus intereses. Debes ir a la pestaña ‘Biblioteca’ y allí podrás ir añadiendo ese contenido.
- Marca las recomendaciones que aparecen: cuando veas que en la interfaz se te propone un título que ya conoces, mantén presionada esta recomendación con el mando y márcala con un ‘Me gusta’ o ‘No me gusta’.
Obtener una vista que sólo incluya aplicaciones

Si por el contrario quieres eliminar todas las recomendaciones y otros elementos de la interfaz, existe lo que se conoce como modo de solo aplicaciones de Google TV. Te advertimos, eso sí, que no es que sea visualmente muy diferente, ya que ofrece una vista muy similar con las apps en el centro, pero dejando vacíos los huecos de recomendaciones superior e inferior.
Para activarlo no tienes más que ir a los ajustes, entrar en ‘Cuentas e inicio de sesión’, seleccionar tu cuenta y activar el ‘Modo solo aplicaciones’. Tras ello ya puedes regresar a la pantalla principal y verás que tus apps son las únicas protagonistas.
Instalar un launcher que cambie la apariencia
Otra cosa más en la que Google TV se parece a Android TV y al Android de los móviles es en la capacidad para personalizar la interfaz con un launcher de terceros. Esto es ideal si no te gusta el nativo y tampoco te convence el anteriormente citado modo de solo aplicaciones.
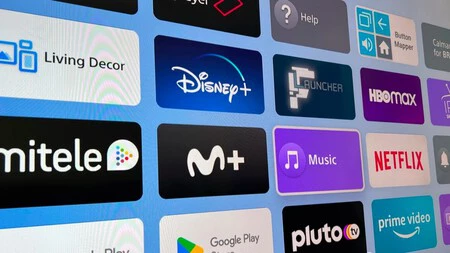
En este sentido, cualquier launcher de Android TV te sirve al ser también compatible con Google TV. Para ello no tienes más que descargarlo en forma de app y abrirlo. La mayoría admiten muchas configuraciones dentro, por lo que podrás adaptar la interfaz a tu gusto.
Estos son algunos de los launcher que recomendamos al ser de diferentes estilos:
Configurar acciones rápidas para el mando
A la espera de que Android TV 14 permita remapear los botones del mando a distancia y esto se vea aplicado a Google TV también, por ahora hay que recurrir a aplicaciones de terceros. Más en concreto a la app ‘Button Mapper’, la cual entre sus funcionalidades incluye esta.
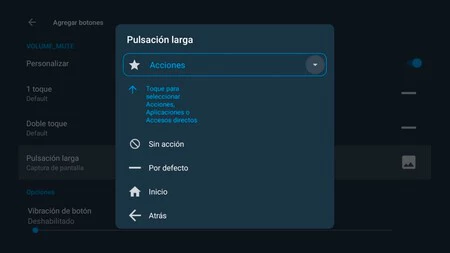
Consiste básicamente en hacer que cualquier botón del mando sirva para ejecutar la acción que configuremos. Aquí entran diversas opciones como abrir apps, volver a la pantalla de inicio o abrir un menú. Y lo mejor de todo es que también sirve con dobles toques o pulsaciones largas, haciendo así que un único botón pudiese tener varias acciones configuradas dependiendo de cómo y cuántas veces lo pulsamos.
Una vez descargues la aplicación, verás que su utilización es sumamente sencilla. Solamente tienes que pulsar en ‘Agregar botones’, activar la pestaña ‘Personalizar’ e ir indicando las acciones que quieres asignar.
Activar los ajustes para desarrolladores
Quizás no lo sepas, pero hay más en tu tele aparte de los ajustes que de serie te aparecen. Hablamos de las conocidas opciones para desarrolladores de Google TV que ofrecen más opciones a configurar al usuario.
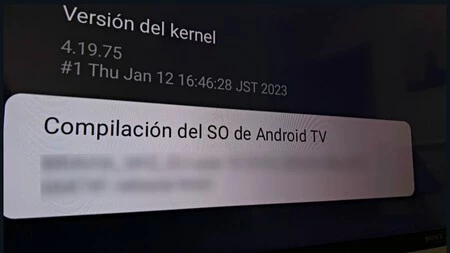
El método para activar este modo pasa por ir a los ajustes, entrar en ‘Sistema’, después en ‘Información’ y finalmente pulsar cinco veces en ‘Compilación del SO de Android’. Tras ello deberás regresar al apartado ‘Sistema’ y allí aparecerán estas nuevas opciones.
Vaciar la caché y ganar espacio de almacenamiento
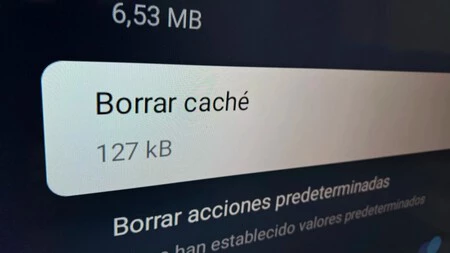
De entre todos los métodos para liberar espacio de almacenamiento en Google TV, el de vaciar la memoria caché es uno de los más efectivos. En esencia, se tratan de datos temporales de las apps que, pese a su utilidad, no son imprescindibles.
Estos datos pueden eliminarse sin riesgos de perder información importante. Y para ello deberás ir a los ajustes, entrar en el panel de ‘Aplicaciones’, seleccionar la app en cuestión y pulsar en ‘Borrar caché’. Ten cuidado de no pulsar en ‘Borrar datos’, lo cual si eliminará datos esenciales como los inicios de sesión.
Manejar la tele e incluso escribir desde el móvil
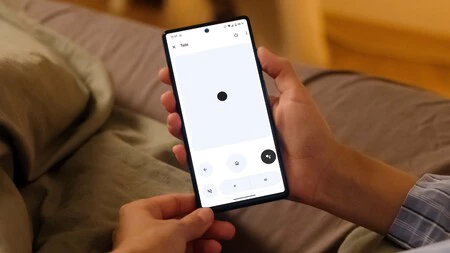
Puede que se pierda el mando de tu Google TV o que se estropee tiene su fácil solución. También si deseamos controlar el sistema de otra forma. Y es que desde la app ‘Google Home’ podemos controlarlo. Y aquí da igual qué móvil tengamos, dado que la app está tanto en Google Play para Android como en la App Store para iPhone.
Una vez que la tengas abierta, deberás vincular el televisor con Google TV. Y ya con eso podrás pulsar en su respectivo icono para encontrar sus opciones. Al igual que el mando físico, podrás con la app desplazarte por el sistema, controlar la reproducción e incluso escribir sin necesidad de usar el teclado en pantalla de la tele, el cual es cuanto menos tedioso.
Usar una memoria externa para ver nuestros vídeos
 Imagen: Charlesdeluvio en Unsplash
Imagen: Charlesdeluvio en Unsplash
Que un pendrive pueda ser la solución a los problemas de almacenamiento en el móvil es perfectamente extensible a un televisor. E incluso aunque tengamos espacio suficiente, es de utilidad. Si tienes una memoria USB y Google TV es el sistema nativo del televisor, podrás conectarlo mediante su puerto (ubicado generalmente en la parte trasera).
Una vez lo hagas, deberás utilizar un explorador de archivos para así poder localizar los elementos que tengas en esa unidad de memoria externa. Ahí podrás almacenar canciones, fotografías o vídeos propios y consumirlos en la pantalla grande.
Como formatear un dispositivo con Google TV
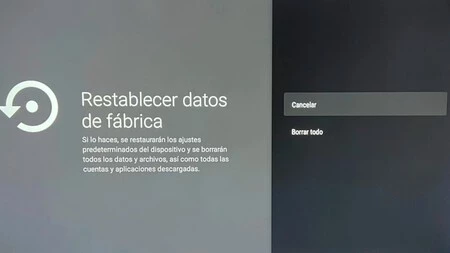
El último apartado de este artículo lo dedicamos a lo que también se conoce como formatear el sistema de Google TV. Esta acción es importante no ejecutarla si no estamos seguros, ya que sirve para eliminar todas las aplicaciones, ajustes y resto de información que tengamos. Una vez que hayas hecho esto, ya podrás volver a configurar el sistema desde cero.
Los pasos a seguir empiezan, como para casi todo, desde los ajustes del sistema. Una vez allí deberás ir a ‘Sistema’, después a ‘Información’ y luego a ‘Restablecer’. Es en este último apartado donde deberás pulsar en ‘Restaurar datos del sistema’.
En Xataka Android | Cómo tener Google TV en tu ordenador con todas sus ventajas y gratis
En Xataka Android | Los canales gratis de tele se multiplican si utilizas un VPN: éstas son las mejores apps Android para aprovecharlo










Ver 0 comentarios