Multitud de usuarios están informando en redes sociales de que el teclado de Google, o Gboard, les está dando fallos hasta tal punto que les es imposible usarlo, en muchos casos revirtiendo el sistema al teclado preinstalado en el móvil.
Que el teclado deje de funcionar es una faena especialmente en aquellos casos en los que el móvil no tiene ningún otro teclado instalado (como aquellos Android One), pero no temas, todavía hay cosas que puedes hacer para salir airoso de este contratiempo.
1. Usa otro teclado
Por el momento Google no se ha pronunciado sobre este error, aunque teniendo en cuenta la cantidad de personas que están comentando que su Gboard ha dejado de funcionar, es más que probable que ya estén trabajando en una solución en forma de actualización de Gboard.
El problema es que estas actualizaciones pueden tardar horas, días o en el peor de los casos hasta semanas en llegar, así que mientras tanto necesitarás un teclado secundario para sobrevivir en el día a día. Si necesitas una sugerencia sobre cuál puedes elegir, aquí tienes unas cuantas.
Si tu móvil tiene otro teclado instalado (por ejemplo, el de Huawei o Samsung), el sistema revertirá automaticamente a él cuando Gboard se cierre, o puedes lograr lo mismo tocando en el icono del teclado en la barra de navegación (o en los ajustes de Android, si este modo no estuviera disponible).
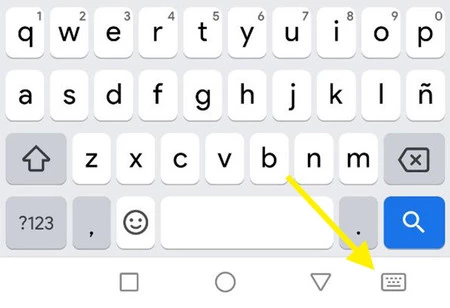 Para cambiar el teclado predeterminado, toca aquí
Para cambiar el teclado predeterminado, toca aquí
Ahora bien, el problema viene cuando tu móvil no tiene ningún otro teclado, pues entonces tendrás difícil ir a Google Play y descargar uno nuevo, al no poder escribir. Técnicamente podrías intentar usar la entrada de voz o incluso el Asistente de Google para pedir a viva voz la descarga de un teclado como SwiftKey o cualquier otro de tu preferencia.
Una alternativa a tu disposición es usar un PC para instalar una nueva aplicación de teclado en tu móvil. Para ello solo necesitas visitar la versión web de Google Play, buscar un teclado que te interese y pulsar Instalar. Necesitarás iniciar sesión con tu cuenta de Google y acto seguido la aplicación se descargará e instalará automáticamente en el móvil.
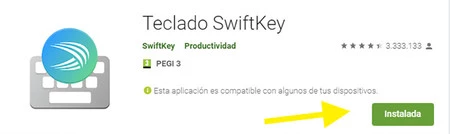 Puedes usar la versión web de Google Play para instalar un nuevo teclado en tu móvil Android
Puedes usar la versión web de Google Play para instalar un nuevo teclado en tu móvil Android
Es cuestión de tiempo que Google arregle el problema con Gboard, de modo que generalmente solo deberás usar este teclado secundario temporalmente. ¿Por cuánto tiempo? Imposible de saber, al menos por ahora.
2. Prueba a borrar datos
Con frecuencia las aplicaciones fallan por una configuración heredada para la que la nueva versión no estaba preparada, mientras que con la configuración de fábrica funcionan sin problemas. Puedes probar si es el caso fácilmente, borrando los datos de Gboard para restaurar su configuración estándar.
Para ello, ve a los Ajustes de Android - Aplicaciones - Gboard y entra en el apartado Almacenamiento. Allí podrás borrar tanto la caché como los datos, de modo que se restaure la configuración por defecto y, con suerte, devolver a la vida a Gboard.
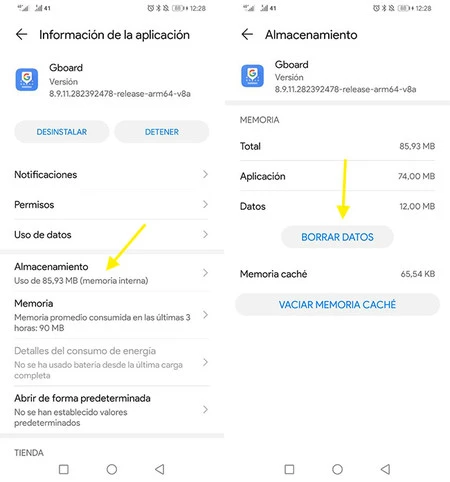
3. Reinstala la versión estable
Si esto sigue sin funcionar, siempre puedes probar a reinstalar Gboard para asegurarte de que no mantienes instalada una versión con errores. Si estás apuntado a la beta de Gboard, es recomendable que salgas del programa de betas para instalar la última versión estable que, como su nombre indica, debería ser menos propensa a errores.
Para salir de la beta, entra en la ficha de Gboard en Google Play y toca en Salir en el apartado Eres un tester Beta. Confirma tu decisión en la ventana emergente y estarás oficialmente fuera de la beta. Eso sí, no cambiará nada hasta que desinstales Gboard manualmente y lo vuelvas a instalar.
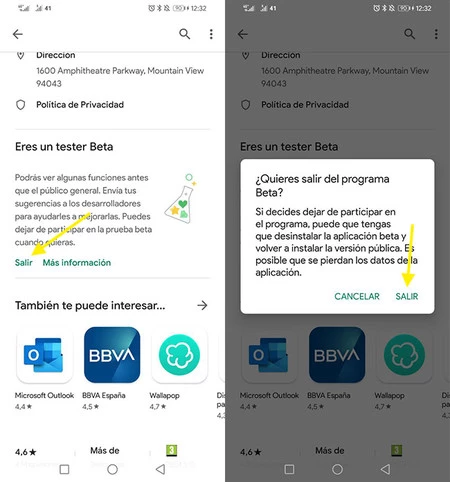
Aunque no estuvieras apuntado a la beta de Gboard, desinstalar Gboard y volverlo a instalar puede ser un modo de solucionar el problema. Esto sucede porque podrías tener instalada una versión con errores que Google ha retirado de Google Play, pero que se quedará en tu móvil hasta que la compañía tenga lista la nueva versión que lo corrija.
4. Usa un teclado físico

Si tienes a mano un teclado USB, puedes conectarlo al móvil usando un USB OTG y un cable especial de MicroUSB a USB o de USB-C a USB, según el tipo de conector que tenga tu móvil. Después de conectarlo deberías poder usar el teclado físico para desbloquear tu móvil si tiene contraseña o buscar otro teclado para descargar en Google Play.
También te puede servir un teclado Bluetooth, aunque deberás haberlo configurado y emparejado con anterioridad para funcionar en el caso de que tu móvil esté protegido con contraseña y te hayas quedado "fuera".





Ver 25 comentarios