Con la llegada de los altavoces inteligentes Google Home a España también ha llegado al Asistente de Google en español el control de casa, los comandos de voz para controlar dispositivos como luces, termostatos o nuestro Chromecast.
Ahora a través de nuestro móvil, tablet o altavoz con Asistente de Google podemos poner nuestra serie favorita en nuestra televisión o música favorita en nuestro altavoz con un simple comando de voz. Te contamos cómo.
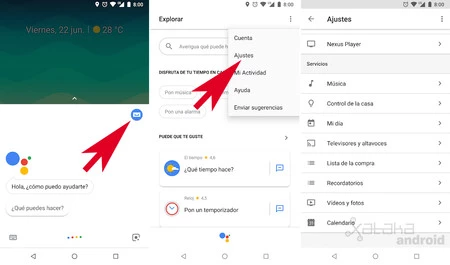
Para controlar con nuestra voz a nuestro televisor con Chromecast tenemos que comprobar que está nuestro dispositivo correctamente configurado. Para ello tenemos que ir al Asistente de Google > Explorar > Ajustes.
Allí tenemos que ver en el apartado de Televisores y altavoces ha detectado todos nuestros dispositivos con Chromecast o Chromecast Audio, si no lo añadidos manualmente; en el apartado Música seleccionamos el servicio de música por defecto; y en Vídeo y fotos vinculamos nuestra cuenta de Netflix.
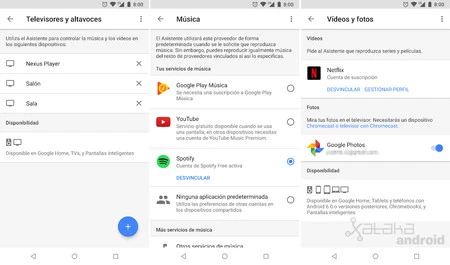
Si tenemos correctamente configurado ya podemos usar nuestra voz para controlar nuestro Chromecast realizando los siguientes comandos:
Chromecast
- "Ok Google, encender [Chromecast]"
- "Ok Google, subir volumen en [Chromecast]"
- "Ok Google, bajar volumen en [Chromecast]"
Si tenemos conectado nuestro Chromecast a la alimentación de red y no al USB del televisor,** el Asistente de Google encenderá nuestro televisor** cuando le digamos que queremos ver algún contenido.
Vídeos: YouTube
- "Ok Google, ver vídeos de [canal/categoría/tema] en el
" - "Ok Google, ver el vídeo de [canal/categoría/tema] en el
" - "Ok Google, ver el último vídeo de [canal/categoría/tema] en el
" - "Ok Google, ver el trailer de [película] en el [Chromecast]"
- "Ok Google, siguiente vídeo"
- "Ok Google, poner subtítulos en [idioma]"
- "Ok Google, desactivar subtítulos"
- "Ok Google, pausa"
- "Ok Google, continuar"
- "Ok Google, parar"
Ejemplo: "Ok Google, ver el último vídeo de Xataka en el salón"
Series, películas y documentales: Netflix
- "Ok Google, ver [serie/película/documental] en el [Chromecast]"
- "Ok Google, ver [serie/película/documental] de Netflix en el [Chromecast]"
- "Ok Google, pausa"
- "Ok Google, continuar"
- "Ok Google, parar"
- "Ok Google, siguiente capítulo"
- "Ok Google, avanzar [tiempo] segundos/minutos"
- "Ok Google, retroceder [tiempo] segundos/minutos"
- "Ok Google, poner subtítulos en [idioma]"
- "Ok Google, desactivar subtítulos"
- "Ok Google, poner idioma en [idioma]"
- "Ok Google, ver en [idioma]"
Ejemplo: "Ok Google, ver Stranger Things en el salón"
Música: Spotify, Google Play Music y YouTube Music
- Ok, Google, escuchar música de [Spotify/Google Play Music/YouTube] en el [Chromecast]
Ok, Google, escuchar música [género] de [Spotify/Google Play Music/YouTube] en el [Chromecast]
"Ok Google, escuchar [artista/álbum/canción] en el [Chromecast]
- "Ok Google, escuchar [artista/álbum/canción] de [Spotify/Google Play Music/YouTube] en el [Chromecast]
- "Ok Google, pausa"
- "Ok Google, continuar"
- "Ok Google, parar"
- "Ok Google, siguiente"
- "Ok Google, anterior"
- "Ok Google, avanzar [tiempo] segundos/minutos"
- "Ok Google, retroceder [tiempo] segundos/minutos"
Ejemplo: "Ok Google, escuchar música rock de YouTube en el salón".







Ver 5 comentarios