Si chateas en WhatsApp varios idiomas con frecuencia, te interesa poder cambiar el idioma del teclado para tener acceso a todas las letras sin tener que hacer malabarismos o pulsaciones prolongadas. Esto en idiomas que comparten en alfabeto latino, pues para otro tipo de alfabetos directamente no puedes escribir a no ser que cambies el idioma.
Si quieres cambiar el idioma del teclado de WhatsApp en un móvil Android, el proceso no se lleva a cabo desde los ajustes del móvil (donde puedes cambiar el idioma de las aplicaciones, WhatsApp incluída), sino en los ajustes de la aplicación del teclado. Veremos cómo se hace en los principales teclados para Android, aunque en otros el proceso debería ser similar.
Si usas GBoard
Si no sabes qué app de teclado tiene tu móvil, lo más seguro es que tengas Gboard, el nombre que recibe el teclado de Google. Es la aplicación de teclado preinstalada en la mayoría de móviles Android, aunque hay marcas que optan por incluir su propio teclado, como Samsung, o por usar SwiftKey.
En Gboard, para cambiar el idioma del teclado, primero deberás añadir otros idiomas. Hay varias formas de hacerlo, pero una de las más fáciles es hacer un toque prolongado en el icono del globo terráqueo hasta que se abra la ventana Cambiar teclado. Pulsa entonces Ajustes de idioma.
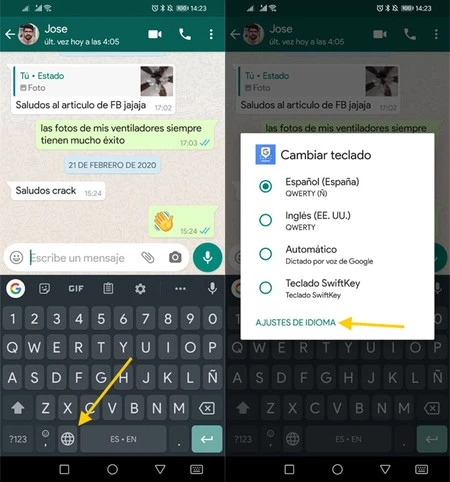
Verás entonces los diseños e idiomas que tienes en ese momento configurado en el teclado de Google. Si quieres añadir más, pulsa Añadir teclado. Acto seguido verás una lista con todos los idiomas soportados, algunos de ellos con una flecha que indica que dicho idioma se incluye con distintas variantes.
Después de elegir un idioma verás una pantalla con opciones sobre dicho teclado, así como distintos diseños. Esto puede parecer confuso, pero son distintos formatos de tecla que te pueden interesar o no. Por ejemplo, el antiguo modo de escritura predictiva o un teclado QWERTY. Elige qué diseños quieres activar -generalmente la opción predeterminada es suficiente- y pulsa Listo.
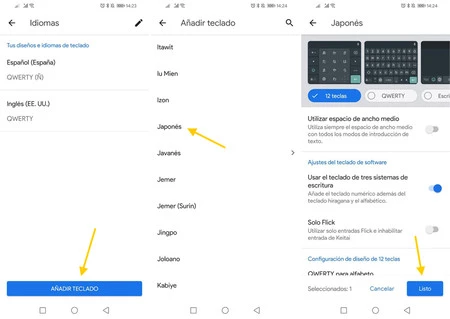
Hecho esto, ya tienes el idioma añadido al teclado, y por tanto ya lo puedes usar en WhatsApp. Puedes usar el mismo menú de la pulsación larga para cambiar el idioma del teclado desde le menú, aunque es más fácil hacer una pulsación normal. Con ella se irán alternando entre los distintos idiomas disponibles. Este es el resumen del proceso para cambiar el idioma del teclado en Gboard:
Haz un toque prolongado en el icono del globo terráqueo, en el teclado
En la ventana que se abre, toca en Ajustes de idioma
Pulsa Añadir teclado
Elige el idioma que quieres añadir
Elige la configuración de teclas que quieres añadir (en caso de duda, la opción predeterminada es la recomendada)
Desde ese momento, puedes cambiar el idioma con una pulsación normal -no prolongada- en el botón del globo terráqueo
Si usas SwiftKey
Si usas SwiftKey, el proceso es un poco distinto. De igual modo, antes de nada necesitarás añadir los otros idiomas. Para hacerlo necesitas entrar en los ajustes de SwiftKey. Para ello, pulsa el botón de los tres puntos en la barra superior (si no tienes dicha barra, pulsa el botón al lado del texto predictivo para mostrarla). Pulsa entonces en Ajustes.
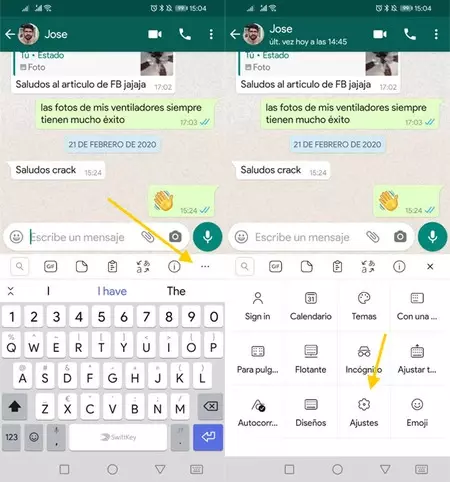
En el menú de ajustes, pulsa en Idiomas para encontrarte con la lista de todos los idiomas soportados en SwiftKey. En este caso el proceso es un poco más sencillo, pues solo necesitas tocar en el idioma que quieres añadir y SwiftKey se encargará de descargarlo y añadirlo, sin que tú tengas que hacer nada. Vuelve para empezar a usar tu teclado.
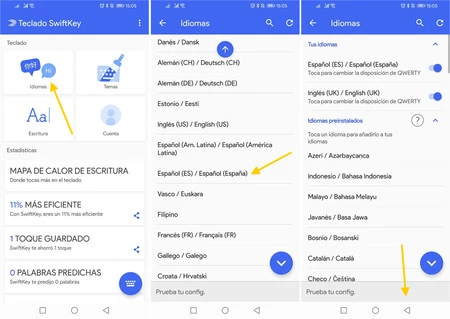
Ya con varios idiomas, SwiftKey te permitirá alternar entre los idiomas instalados deslizando el dedo hacia los lados sobre la barra espaciadora. Mientras lo haces se muestran los idiomas instalados según hacia qué lado deslizas.
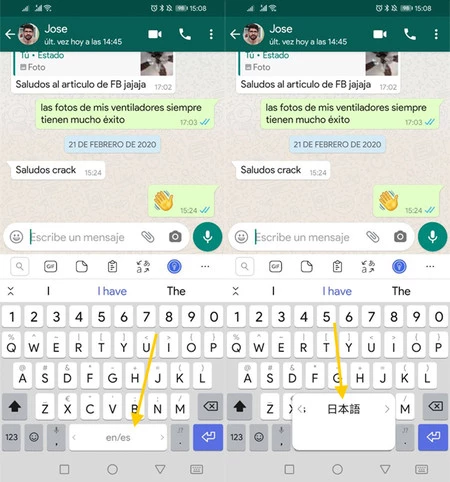
Ten en cuenta que SwiftKey usa el mismo teclado para idiomas que comparten el mismo alfabeto (como español e inglés), de modo que no te aparecerá la opción de cambiar idioma en esos casos. Esto es así porque SwiftKey puede usar el mismo teclado con predicciones para hasta cinco idiomas diferentes. Este es el resumen de todo el proceso para cambiar el idioma del teclado en Swiftkey:
Pulsa en el botón ... en la barra superior del teclado
Toca en Ajustes
Pulsa en Idiomas
Elige el idioma que quieres añadir a SwiftKey
Vuelve atrás
Desde entonces alterna entre idiomas deslizando el dedo hacia los lados en la barra espaciadora






Ver 1 comentarios