Es frustrante querer acabar con una aplicación y que ésta se resista con uñas y dientes a salir de tu móvil, ¿verdad? Porque hay determinadas apps de sistema que no sólo no pueden desinstalarse, tampoco deshabilitarse; al menos de manera directa, porque sí que existe una forma de acabar con cualquier rastro de software en tu Android. ¿Quieres acabar con el bloatware?
Actualmente nos encontramos con menos problemas en lo que respecta al espacio interno de los teléfonos, ya que una buena cantidad de móviles, incluso los más accesibles, vienen con 128 GB de serie como mínimo. Esto implica que no hay que hacer demasiados malabarismos para tener suficiente espacio disponible; por más que éste pueda estar en peligro si se instalan juegos demasiado pesados. Por eso, conviene mantener un as bajo la manga, esa navaja suiza que pueda terminar con cualquier aplicación.
Lo primero: inhabilita lo que puedas
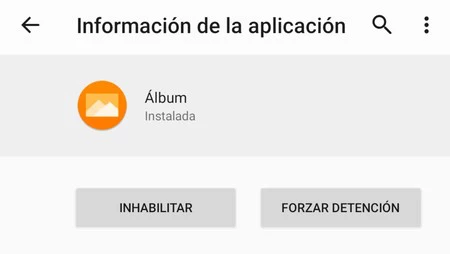
Es cierto que con la inhabilitación (o desactivado) de las aplicaciones no se recupera el espacio que ocupan en el teléfono, pero sí que se detiene su funcionamiento y el consumo de recursos. Y, dado que siempre es peliagudo alterar las aplicaciones de sistema, o aquellas que Android no deja desinstalar, lo mejor es desactivarlas primero. Es un proceso sencillo y bastante rápido; por más que haya que ir de app en app.
Para inhabilitar aplicaciones de sistema debes hacer lo siguiente:
- Accede a los ajustes de tu Android y busca la opción de «Aplicaciones».
- Pulsa en el menú y elige algo como «Todas las aplicaciones». Así se mostrarán tanto las apps descargadas e instaladas por ti como las de sistema.
- Busca todo lo que quieras inhabilitar. Para ello, desciende manualmente por la lista, entra en cada aplicación y aprieta en el botón de «Inhabilitar». Puede que en tu teléfono aparezca un mensaje parecido a «Desactivar» o «Deshabilitar».
- Una vez hayas inhabilitado la aplicación esta dejará de funcionar y desaparecerá de tus escritorios y cajón de aplicaciones. Puedes recuperarla cuando desees con solo volver a habilitarla.
Como decíamos, inhabilitando no se recupera el espacio que ocupa la aplicación en el teléfono, pero siempre resulta recomendable empezar por este paso porque hay muchas probabilidades de eliminar apps o servicios que se necesiten en el teléfono si se borran directamente. Ahora bien, quizá el fabricante no deje siquiera inhabilitar ciertas aplicaciones, como el navegador o el cliente de correo. Si no te interesa tener ese software activo hay una manera de eliminarlo sin acceso ROOT: solo necesitas un ordenador y ADB funcionando.
Elimina aplicaciones preinstaladas con ADB
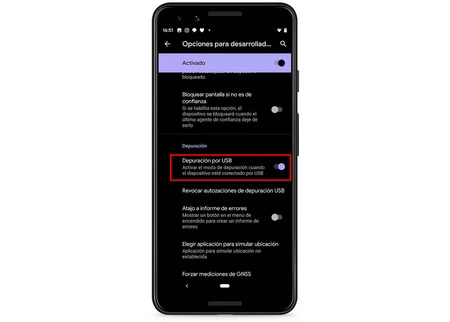
Este método requiere de cierto conocimiento, ya que funciona a través de las herramientas para desarrolladores. Además, y dado que estamos «jugando» con aplicaciones de sistema, resulta muy sencillo estropear algo necesario para que el móvil funcione, por lo que tienes que andarte con mucho cuidado. No nos hacemos responsables de lo que le pueda ocurrir a tu teléfono.
Puedes eliminar aplicaciones preinstaladas o de sistema utilizando ADB y una función para desarrolladores denominada «Shell», una serie de comandos de texto aptos para interactuar con las aplicaciones instaladas. Es precisamente ADB Shell lo que utilizaremos para eliminar las aplicaciones, pero debes tener en cuenta que se elimina la instalación de la partición activa en el teléfono, no del sistema en sí. En cuanto actualices el teléfono, o restaures los datos de fábrica (formateo del móvil), las aplicaciones de sistema reaparecerán. Técnicamente es como una inhabilitación más profunda a la que el sistema no se puede oponer.
Para eliminar la instalación de las aplicaciones de sistema debes hacer lo siguiente:
- Ve a los ajustes de sistema, entra en la información de tu teléfono, localiza los datos de software y pulsa diez veces sobre el número de compilación: habrás activado las opciones de desarrollador.
- Acude al nuevo menú para desarrolladores y localiza la «Depuración USB». Actívala.
- Ahora toca instalar las «Platform Tools» de Android en tu ordenador para que ADB funcione. Puedes descargarlas desde este enlace para Mac y desde aquí para Linux. Si tienes un ordenador Windows puedes descargar un ejecutable con todo lo que necesitas.
- Descomprime la carpeta Platform-Tools o instala el paquete de Windows.
- Abre una ventana de terminal (escribe CMD en el buscador de Windows o busca la app entre todas las herramientas de sistema en Mac y Linux) y acude a la carpeta que descomprimiste, «Platform-Tools».
- Conecta tu Android al ordenador por USB con la pantalla encendida y acepta el uso desde el ordenador con la clave RSA que te aparece.
- Ahora toca pelearse con los comandos. Si tienes un ordenador Windows usa las instrucciones tal y como las detallamos. En el caso de que uses un macOS o Linux debes colocar un './' delante de cada instrucción ADB (sin las comillas).
- Ve a la ventana de terminal y escribe
- Si te aparece un dispositivo conectado puedes seguir con el proceso. En caso contrario, desconecta tu Android y vuelve a conectarlo; repitiendo después la detección.
- Escribe
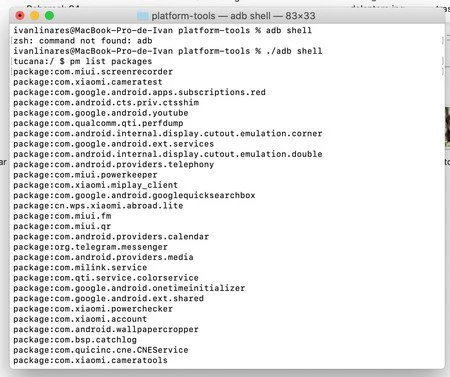 Lista de aplicaciones instaladas por nombre de paquete
Lista de aplicaciones instaladas por nombre de paquete
- Verás que aparecen todas las aplicaciones instaladas en tu teléfono con su nombre de paquete. Busca la aplicación que desees eliminar y escribe
- Tienes que cambiar «nombre-del-paquete» por la ID de la aplicación que quieras eliminar. Una vez aceptes, la aplicación habrá desaparecido de tu teléfono.
- Repite el proceso con cada aplicación que desees eliminar, pero ten siempre mucho cuidado de lo que borras: tu teléfono podría no funcionar correctamente si quitas una app o servicio que sea imprescindible.
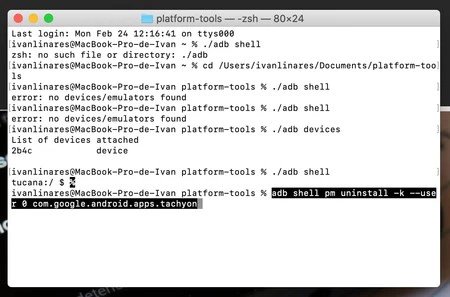 Eliminación de Google Duo con ADB Shell en Mac
Eliminación de Google Duo con ADB Shell en Mac
Un truco bastante útil para saber qué paquete eliminar es buscar la aplicación en Google Play. Accede desde un navegador y localiza la app preinstalada, por ejemplo Google Meet. Verás que en la URL aparece el nombre del paquete detrás de «id=»: solo tienes que copiarlo (en nuestro caso com.google.android.apps.tachyon) y pegarlo en la instrucción de ADB Shell
De esta manera se habrá eliminado Google Meet de la partición activa de tu teléfono. No es un borrado permanente, ya que la app saldrá de nuevo cuando apliques una actualización o realices un borrado del sistema; aunque tendrás la opción de volverla a eliminar con solo repetir el proceso de ADB Shell. Eso sí, recalcamos lo delicado de este proceso: actúa solo si asumes los riesgos.
En Xataka Android | Espacio de almacenamiento de Google casi lleno: esto es lo que he hecho para seguir sin pagar por Google One
En Xataka Android | Android Auto es mejor con root: esta app desbloquea ajustes y funciones ocultos






Ver 3 comentarios