Estamos en pleno verano y, probablemente, tengas pensado coger el coche para irte de vacaciones a algún lugar recóndito. Ya sea lejos o cerca de casa, Google Maps siempre suele ser de gran ayuda cada vez que planeamos un traslado por carretera. Te explicamos cómo usar Maps para planificar tus vacaciones y que no tengas ningún problema.
Así, te proponemos crear tu propia ruta de viaje en la que podrás incluir diferentes paradas como por ejemplo ir a un hotel o pasar por una ciudad concreta para visitarla antes de llegar a tu destino final. Una vez que lo tengas, podrás compartir esta ruta con tus contactos, por si viajas acompañado para que puedan ver con claridad cómo será el viaje en carretera.
Crea tu propio mapa
Lo primero que deberás hacer será crear tu propio mapa en Google Maps desde un ordenador ya que desde el móvil no está habilitada la opción. Eso sí, cuando acabes, se sincronizará de forma inmediata si tienes las cuentas vinculadas, por lo que podrás usarla en tu móvil Android sin ningún problema. Dicho esto, lo primero que debes hacer es abrir la web de Google Maps y seguir los siguientes pasos:
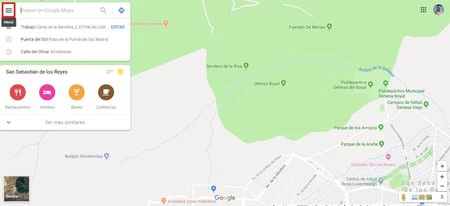
1.Pulsa sobre las tres rayas situadas en posición horizontal de la esquina superior izquierda de la pantalla.
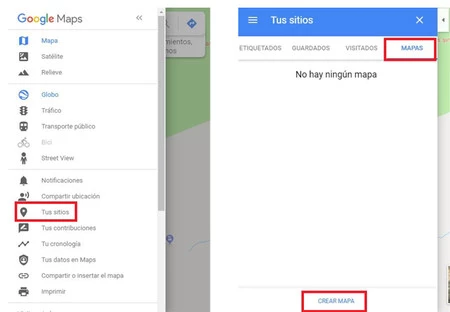
2.Clica en 'Tus sitios" y a continuación elige 'Mapas', donde verás los que has guardado con anterioridad (o la página en blanco en caso de que no lo hayas hecho nunca).
3.Elige la opción 'Crear mapa' de la zona inferior.
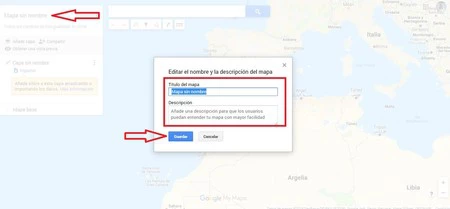
Inmediatamente se abrirá una pestaña nueva en la que podrás crear tu nuevo mapa añadiéndole diferentes capas con todo tipo de contenido. Lo primero que debes hacer es pinchar sobre 'Mapa sin nombre' para ponerle el que quieras. Cuando cliques en él, verás que se abre una nueva ventana para añadirlo y poder identificarlo fácilmente, además de una breve descripción.
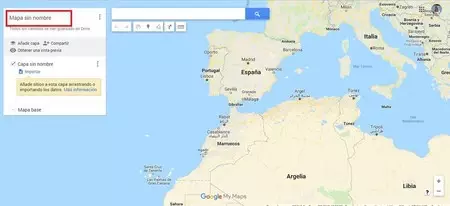
Listo, ya tienes tu mapa creado. Como puedes ver, a la izquierda encontrarás el nombre del viaje, la descripción y la posibilidad de editarlo añadiendo diferentes capas de contenido, tal y como veremos en el siguiente paso.
Planifica tu ruta en coche
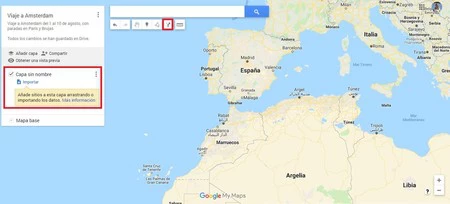
Es hora de añadirle contenido a tu mapa de viaje. Para ello, lo primero que tienes que hacer es pinchar sobre el icono 'Añadir indicaciones' con el símbolo de una flecha. Inmediatamente, en la pestaña de la izquierda verás que se crea una nueva capa. Como mínimo, necesitas incluir un punto de salida y otro de destino. También tendrás que elegir si el viaje lo vas a hacer en coche, bicicleta o andando.

Si tu ruta tiene más paradas entre el punto de salida (A) y el de llegada (B), bastará con que pinches en 'Añadir destino' y agregues nuevos puntos. Eso sí, si después de marcar el punto de inicio y el final añades nuevas paradas en tu ruta, deberás ordenarlas en el listado.
Por ejemplo, en nuestro caso, hemos fijado el punto de salida en Madrid y el destino en Ámsterdam, con paradas en París y Brujas. Pero si fijamos Madrid como punto A y Ámsterdam como punto B para después añadir París y Brujas, tendremos que establecer ese orden: Madrid-París-Brujas-Ámsterdam.
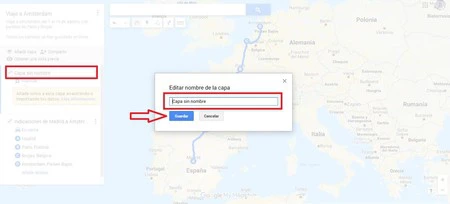
Cuando hayas finalizado, pulsa en 'Capa sin nombre', momento en el que se abrirá una nueva pestaña para que agregues el nombre que quieras, en nuestro caso 'Ruta de ida'. ¿Por qué? Porque lo normal es que el viaje de ida y el de vuelta sean diferentes y no pases por las mismas ciudades.
Por ello, para crear el viaje de vuelta puedes crear una nueva capa, para lo que tendrás que darle a la opción 'Añadir capa' y añadir los datos del viaje igual que hicimos anteriormente.
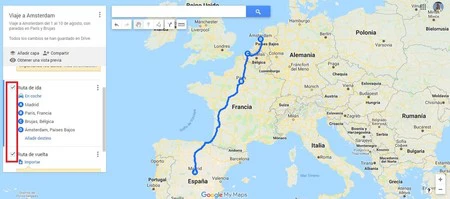
Verás que puedes activar y desactivar las capas para visualizarlas en el mapa y que te resulte más sencillo ver una de las dos rutas. Si cuando tengas la ruta finalizada además ves algún lugar sobre el mapa que también te gustaría visitar y quieres cambiar la ruta, puedes añadirlo con solo situarte sobre la línea azul hasta que aparezca un punto blanco. Arrástralo con el cursor del ratón y Maps recalculará la ruta con la nueva parada.
Ya tienes tu mapa para tus vacaciones creado. Para consultarlo en tu móvil Android, no necesitas hacer nada más allá de asegurarte que tanto en el ordenador como en el teléfono trabajas con la misma cuenta, de forma que la información se sincroniza de forma automática.
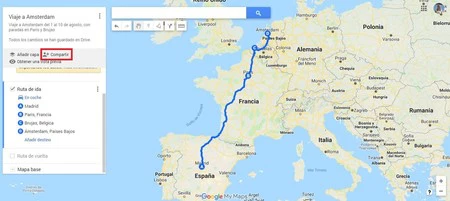
Si deseas compartirlo con otras personas, podrás hacerlo desde la opción 'Compartir' que tienes justo encima de las Capas. Al hacerlo, se abrirá una ventana en la que puedes compartir el mapa a través de un enlace o invitar a los contactos que desees escribiendo su correo electrónico.





Ver 2 comentarios