Un Chromecast conectado a una tele te permite transmitir contenido fácilmente, después de conectarnos a él desde el móvil o un PC. Muchas aplicaciones de streaming nos permiten conectarnos a un Chromecast y dispositivos compatibles, pero a veces querremos enviar alguna foto o vídeo que tenemos en nuestro móvil, en lugar del último éxito de Netflix.
La buena noticia es que enviar cualquier archivo a un Chromecast o tele con soporte para Chromecast es muy sencillo. Tan solo necesitas instalar una aplicación para ello. Hay muchas y no todas funcionan igual de bien, así que nosotros hemos optado por Cast to TV de InShot.
Envía cualquier foto, vídeo o audio desde el móvil
Para enviar contenido a un Chromecast debes buscar que la aplicación de turno cuente con el botón para conectarte al mismo. Lo encontrarás en la gran mayoría de aplicaciones de streaming y hasta en Google Fotos, pero seguro que antes o después te topas con un vídeo que quieres ver en la tele y no tienes modo de hacerlo, a pesar de tener un Chromecast que funciona a la perfección con YouTube y apps similares.
Transmitir a Smart TV, TV Cast
- Desarrollador: InShot Inc.
- Descárgalo en: Google Play
- Precio: Gratis
- Categoría: Aplicaciones de vídeo
Para estos casos vas a necesitar una aplicación para enviar contenido a Chromecast. Hay decenas de ellas y algunas de ellas no funcionan muy bien, están plagadas de anuncios o están muy limitadas, de modo que nosotros te recomendamos Transmitir a Smart TV, de InShot. También tiene anuncios, pero no son excesivos y los puedes quitar -además de otras limitaciones- por el módico precio de 5 dólares.
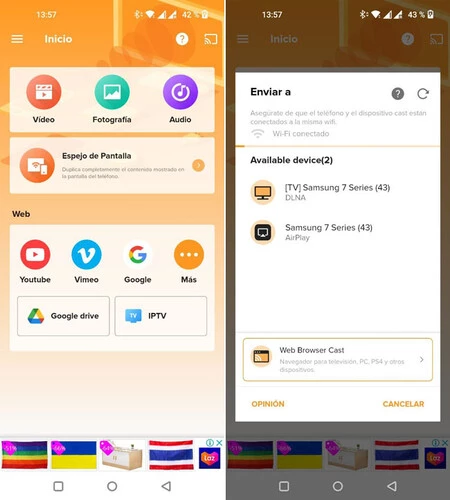
El primer paso es, por supuesto, conectarte a tu Chromecast. Esta aplicación es una de las más compatibles, de modo que te va a servir también para enviar contenido a Amazon Fire Stick o Fire TV, Roku, Xbox One y teles DLNA. Tan solo debes pulsar el botón de conexión y elegir la tele o el Chromecast en la lista.
Después llega el momento de elegir qué quieres enviar, pudiendo ser vídeos, fotos o audios. Deberás otorgar permiso a la aplicación para acceder a tus archivos y por lo demás no hay mucho que necesites hacer salvo elegir el archivo y enviarlo. La aplicación se encarga de hacer los ajustes y/o conversiones de formato que sean necesarias para transmitir el vídeo correctamente.
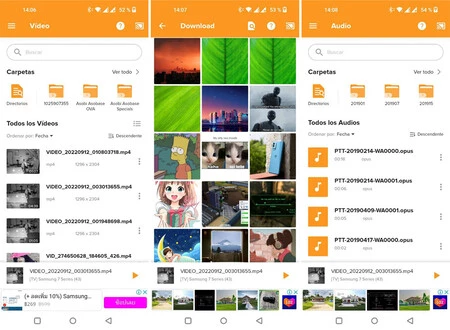
En nuestras pruebas el envío ha funcionado muy bien y mientras que el vídeo se está reproduciendo en la tele la app se convierte en un mando a distancia desde la cual puedes controlar la reproducción y el volumen, así como los subtítulos (si están soportados en el vídeo y en tu dispositivo).
Un dato bastante curioso de esta aplicación es que también sirve con vídeos incrustados en webs. Usando el navegador interno, cuando la app detecta que hay un vídeo en la web que estamos visitando nos sugerirá enviarla al Chromecast al que estamos conectados en los distintos formatos que estén disponibles (a veces, hará falta convertirlo).
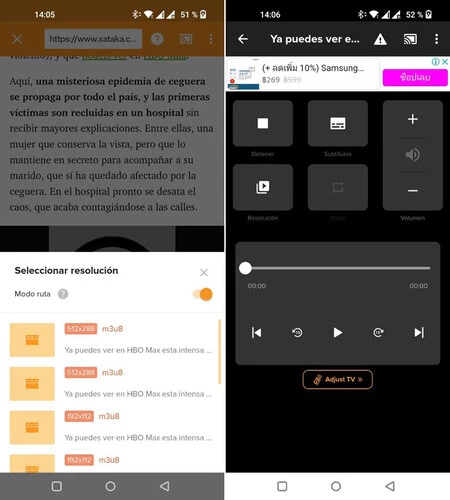 Cast to TV también te sirve para vídeos incrustados en páginas web
Cast to TV también te sirve para vídeos incrustados en páginas web
Para todo lo demás: duplicar pantalla
¿Y si quieres transmitir cualquier otra cosa? Entonces siempre te quedará duplicar la pantalla, que viene a ser mostrar lo mismo que se ve en el móvil, pero en la tele. También puedes hacerlo desde la app, pulsando en Espejo de pantalla, aunque a la hora de la verdad esto usa el sistema de duplicado de pantalla de tu móvil, que será el que se encargue de hacer la conexión.
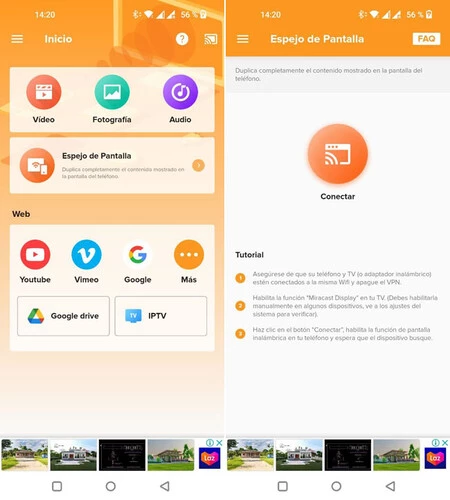
Ten en cuenta que duplicar la pantalla no te servirá para aplicaciones con contenido protegido o DRM, aquellas que te impiden hacer capturas de pantalla. Se verán en negro en la tele aunque sí las veas en el móvil.





