Partiendo de la base de que tener una privacidad absoluta en nuestro uso del móvil es imposible, lo cierto es que se pueden configurar algunos ajustes que en la medida de lo posible reducirán el cerco. Se trata en esencia de evitar compartir datos de uso y navegación cambiando algunos parámetros que por defecto vienen activados.
En este post repasaremos algunos de esos ajustes imprescindibles que debes mirar en tu móvil. Ajustes que, aunque su acceso puede ser ligeramente diferente dependiendo de la versión y/o capa de Android que se tenga, son comunes a todos los smartphones que de serie parten con el sistema operativo de Google.
Conoce el panel de privacidad del móvil
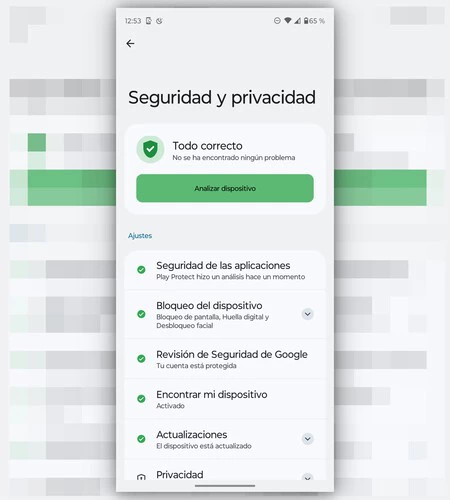
Muchos de los ajustes que comentaremos a continuación tienen un acceso más rápido desde el conocido ‘Panel de privacidad’ de Android. En este puedes ver un resumen con los datos a los que accede cada app, tales como la ubicación, el micrófono o la cámara.
Como siempre, hay varias formas de acceder a él y una es buscándolo en la sección de privacidad y seguridad de los ajustes. La otra es directamente escribiendo “panel de privacidad” en el buscador de los ajustes. Ya allí podrás incluso realizar un análisis del dispositivo y que de forma inteligente se te propongan algunos ajustes a cambiar para mantener así la máxima privacidad.
Evita que las webs hagan un seguimiento de tu navegación en Chrome
Si usas Google Chrome, navegador que viene instalado en todos los móviles Android con el resto de servicios de Google, te interesará saber que existe la posibilidad de solicitarle a los sitios webs que no accedan a tu historial. Esto en esencia afecta a la publicidad, dado que cuando pueden acceder se muestran anuncios personalizados basados en tus intereses (por ejemplo, si buscaste anteriormente información sobre zapatillas, te saldrán anuncios de zapatillas).
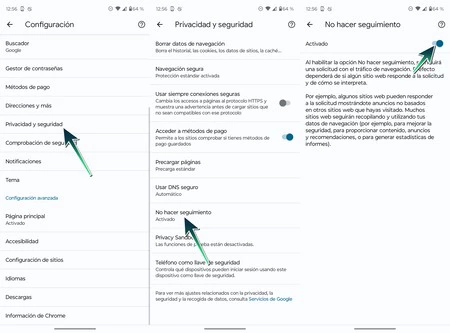
Pues bien, para que ese seguimiento no se produzca debes abrir la app de Chrome, pulsar en los tres puntos de la parte superior derecha e ir a ‘Configuración’ > ‘Privacidad y Seguridad’ > ‘No hacer seguimiento’ y asegurarte de que la pestaña está en modo ‘Activado’.
Eso sí, como bien se explica en el anterior apartado, lo que hará Chrome es enviar una solicitud a los sitios webs para pedirles que no realicen un seguimiento de nuestra actividad.
Evita que Google envíe tus datos a terceros
Ya sin tener en cuenta el uso del navegador, hay algunos patrones sobre tu uso del teléfono a los que Google podría tener acceso para enviarte sugerencias y recomendaciones, ya sea en forma de anuncios o no. Sin embargo, se puede retirar este permiso yendo al apartado de ‘Google’ de los ajustes.
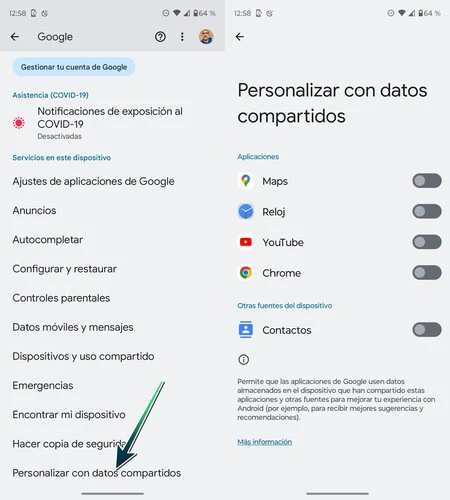
Una vez allí deberás ir a ‘Personalizar con datos compartidos’ e ir desmarcando las aplicaciones que aparecen. Véanse como ejemplo Google Maps, YouTube o la ya citada Chrome, apps propias de la compañía y de la cual se recopilan datos para convertirlos en sugerencias. Si se desmarcan, no podrán almacenar esos datos.
Limita los envíos de información a Google
Muy al hilo de lo anterior y a los permisos que veremos en siguientes apartados, decir que de serie Google va recopilando información sobre los lugares que visitamos. Sin embargo, se puede desactivar fácilmente, yendo a los ajustes del móvil, entrando en el apartado de ‘Google’ y pulsando en ‘Gestionar tu cuenta de Google’.
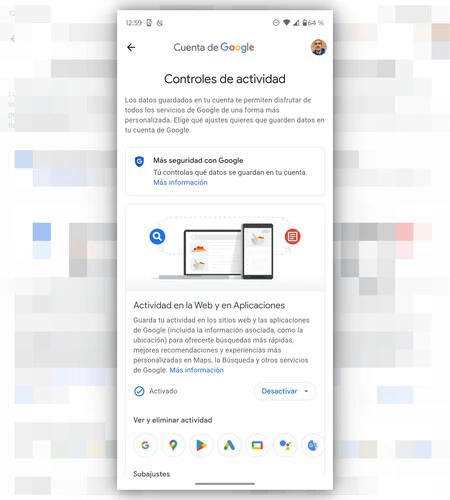
Una vez aquí, deberás ir a la pestaña ‘Datos y privacidad’, bajar hasta la sección ‘Configuración del historial’ y entrar en ‘Actividad en la Web y en Aplicaciones’. Es aquí donde debes asegurarte de que esta función está desactivada, así como las pestañas de los ‘Subajustes’ referentes a la información de tu historial en Chrome, la actividad en aplicaciones y la actividad de voz. Podrás incluso eliminar los datos que ya tienen y hasta configurar un borrado automático cada 3, 18 o 36 meses.
Desactiva los anuncios personalizados
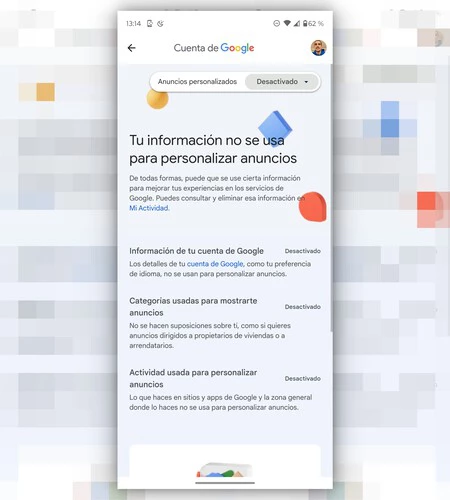
Sin salirte del panel de ‘Datos y privacidad’ de tu cuenta de Google al que hacíamos referencia en el punto anterior, debes acudir a la sección ‘Anuncios personalizados’, entrar en ‘Mi centro de anuncios’ y desmarcar la opción con el desplegable que aparece en la parte superior. De esa forma, y sin aportar datos de navegación y similares, Google no tendrá en ningún caso el permiso para ofrecerte anuncios basados en tu actividad.
Rechaza el acceso a la ubicación de las apps
Que apps como Google Maps accedan a tu ubicación, no sólo es normal, sino que además es necesario para sus funciones de GPS. Sin embargo, no lo es tanto en otras muchas apps y juegos. Y esto, aparte de que afecta a tu privacidad, también conlleva un mayor consumo de batería y de recursos en segundo plano.
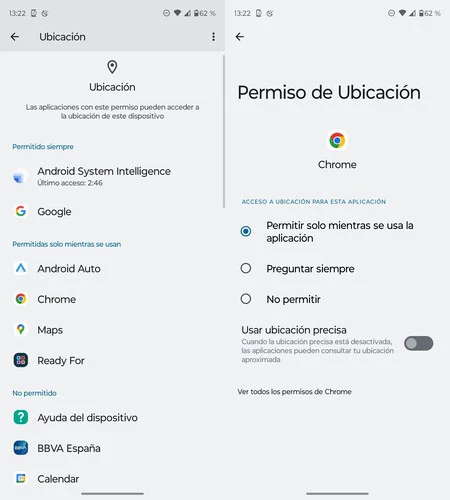
Lo primero de todo es acceder a los ajustes de tu móvil e ir al apartado de ‘Ubicación’. Verás inicialmente un apartado con las apps que han accedido recientemente a tu ubicación, aunque lo que nos interesa en este caso es acceder al panel ‘Permisos de ubicación de aplicaciones’, al cual debes entrar e ir seleccionado una por una cada app para cambiar el permiso. Habrá tres o cuatro opciones: Permitir siempre, permitir sólo mientras se usa la app, preguntar siempre y no permitir.
¿Cuál es la configuración ideal? Depende. Por regla general lo mejor es que establezcas el ‘Permitir sólo mientras se usa la app’ de forma que únicamente accedan a ese dato cuando sea necesario. No obstante, si es una app en la que ves completamente innecesario este dato, lo mejor es que lo mantengas en ‘No permitir’.
De paso, desactiva también la ubicación precisa en aquellas apps en las que no sea necesario. Esta es una opción que aparece debajo de las diferentes opciones de permisos y que, estando activada, dará una ubicación exacta a la app, mientras que estando desactivada les enviará sólo una determinada zona sin especificar el punto exacto en el que te encuentras.
Vigila qué apps acceden a la cámara, micrófono, fotos y más
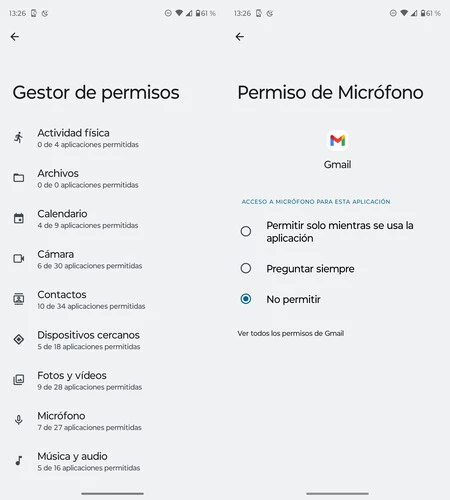
Una app que permita grabar notas de voz, una app de cámara, un juego que permita interactuar online con otros jugadores por voz… Son muchas las apps que necesitan del permiso del micrófono para ser funcionales. Sin embargo, como en el caso anterior, hay otras apps en las que no es necesario. Lo mismo sucede con la cámara o el acceso a nuestras fotografías.
Puedes revocar estos permisos accediendo precisamente al gestor de permisos dentro del apartado 'Seguridad y privacidad' de los ajustes. Una vez allí deberás ir entrando en cada permiso y viendo qué apps lo tienen. El proceso es similar al que nos encontramos con el permiso de localización.
Cuidado con las apps predeterminadas para los SMS
De serie todos los móviles traen una aplicación predeterminada con la que gestionar los mensajes, siendo generalmente la de Google. Sin embargo existen otras apps que pueden funcionar como apps principales para la lectura y escritura de SMS, por lo que conviene saber que esta es una de las apps más sensibles en términos de privacidad y seguridad. No tanto por el contenido de los mensajes que enviemos, sino por los que recibimos.
Cada vez más servicios están implementando sistemas de verificación en dos pasos que, en su mayoría, pasan por el envío de códigos por SMS. Véase como mejor ejemplo las apps bancarias y los códigos de seguridad que se envían para realizar una transferencia, un bizum o cualquier otra operación. Si se usa una app que no sea segura para ello, quienes la impulsan podrían acceder a esos códigos y poner en peligro tu cuenta bancaria. Por tanto, lo mejor es siempre quedarse con la app de Google para ello.
Añade el acceso con huella a apps especialmente sensibles
Más allá de la privacidad con terceros que accedan de forma remota a nuestros datos, también nos encontramos con situaciones en las que físicamente se puede acceder a nuestro móvil. De serie, configurar un código de desbloqueo y nuestra huella es clave, pero sumarle esa protección a las apps lo es también.
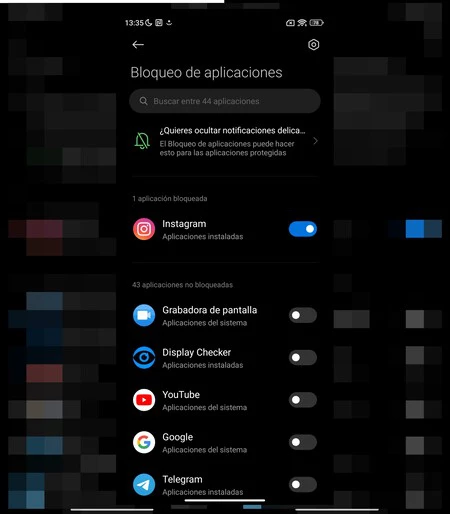
De serie esta no es una función nativa de Android, pero algunas capas como MIUI incluyen esta función dentro de los ajustes de seguridad. Y básicamente lo que permiten es elegir una serie de aplicaciones en las que establecer acceso con huella para que nadie pueda acceder a ellas si le has prestado el móvil desbloqueado.
Lo que sí es común es que apps como WhatsApp lo incluyan en sus propios ajustes. En este caso particular, y siendo WhatsApp una app que puede contener información sensible, puedes entrar en sus ajustes de privacidad para encontrar la opción. De igual modo es conveniente hacer lo propio en apps bancarias.
Habilita la posibilidad de localizar tu móvil si lo pierdes o te lo roban
Una forma de localizar un móvil perdido o robado es hacerlo mediante el Administrador de Dispositivos Androidconocido también como Android Device Manager por su nombre en inglés. Desde aquí se puede localizar en un mapa desde cualquier otro dispositivo, aunque para ello exige de tener activada la opción en el móvil.
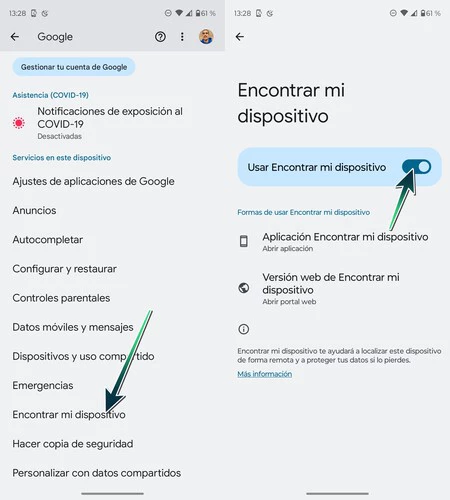
Así, de forma preventiva es conveniente que te asegures de tenerlo activado desde los ajustes del móvil, entrando en la sección ‘Google’ de los ajustes y luego en ‘Encontrar mi dispositivo’. En este apartado encontrarás una pestaña que deberá estar habilitada para permitir localizar el dispositivo.
En Xataka Android | Qué son las restricciones de aplicaciones Android y por qué es interesante activarlas







Ver 2 comentarios