Instalar el SDK de Android es una de las tareas básicas para todo aquel que quiera crear su propia aplicación o aprovechar al máximo las capacidades de su móvil. Si queréis iniciaros en la programación Android o queréis cambiar la ROM de vuestro dispositivo, el primer paso es el que hoy os traemos: cómo descargar y configurar el Android SDK.
Si estos temas de programación os echan atrás debemos deciros que es muy sencillo. De hecho, a lo largo de los años Google ha mejorado sus servicios y hoy en día cualquier usuario con mínimos conocimientos de informática ya puede preparar su ordenador para el Android SDK. Da igual que tengáis Windows, Mac OS o Linux, el método para instalar el SDK (Software Development Kit) es bastante parecido y únicamente cambiará algunas ubicaciones donde se guarden los archivos.
Instalar Android Studio, el método más sencillo
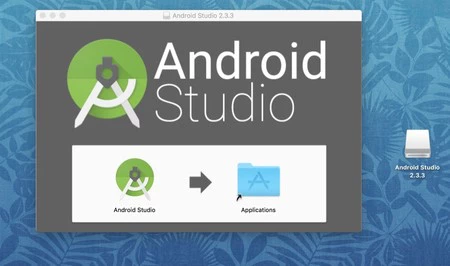
Android Studio fue presentado hace varios años y supuso una enorme ventaja para todos a la hora de programar en Android. Se trata del entorno de desarrollo oficial para Android creado por la misma Google y una mejoría a nivel de accesibilidad respecto a Eclipse, el servicio más utilizado para programar en Java.
Android Studio ya ha superado la versión 4.0 en su versión totalmente estable. ¿Por qué nombramos Android Studio si estábamos hablando del Android SDK? Básicamente porque a través de Android Studio nos podremos descargar fácilmente todo el SDK de Android.
El primer paso es descargar la versión de Android Studio correspondiente a nuestro sistema operativo. La página web oficial de descarga te permitirá descargar directamente el instalador para tu sistema operativo, disponible a día de hoy para Windows, Mac, Linux y Chrome OS.
Una vez descargado el archivo deberemos instalarlo en nuestro ordenador. La configuración completa no lleva más que un par de minutos y unos cuantos clics. El primer paso es iniciar el archivo .DMG en Mac, .exe en Windows o descomprimir el archivo en Linux dentro de /usr/local/. Las imágenes de este tutorial han sido realizadas en Mac OS X, pero los menús son equivalentes en el resto de sistemas operativos.
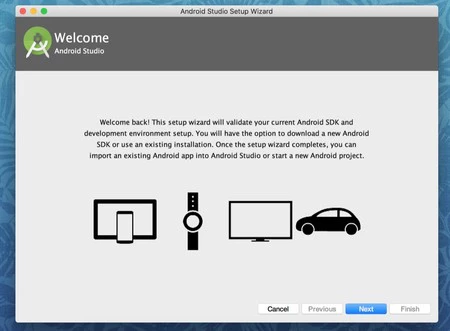
En Mac deberemos arrastrar Android Studio dentro de la carpeta Aplicaciones e iniciar el programa. En Windows es automático y en Linux se debe ir al directorio android-studio/bin/ y ejecutar desde el terminal studio.s. Una vez iniciado nos pide si deseamos importar configuraciones previas de Android Studio. Si es la primera vez que lo instalas le daremos que no y empezaremos de cero.
Hay que seguir los pasos que la propia aplicación nos pide. Siguiente, siguiente. Nos informará de que estamos instalando Android Studio y después nos pedirá directamente descargar el Android Emulator, el Android SDK y varios componentes del SDK adicionales.
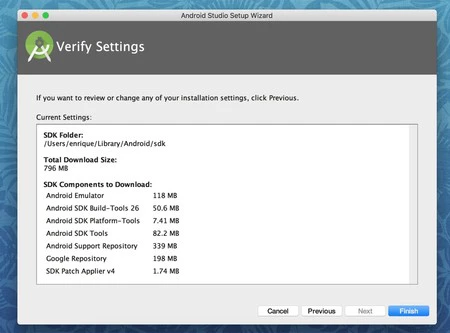
Una vez descargados los archivos ya lo tendremos todo listo para el siguiente paso. Antes de proseguir debemos tener en cuenta los requisitos de Java necesarios para no tener problemas. En Mac se recomienda estar en Java 1.6 ya que las versiones más nuevas a veces generan problemas. En Windows debemos configurar la variable de entorno Java en la ubicación correcta: Start menu > Computer > System Properties > Advanced System Properties. Luego Advanced > Environment Variables y añadimos la ruta de tu carpeta de JDK como C:\Program Files\Java\jdk1.8.0_77. a la variable de sistema java.
Como vemos el método de Android Studio es de lo más sencillo. Nosotros recomendamos hacerlo a través de él para instalar el Android SDK, aunque si no necesitas el IDE de Android Studio, puedes descargar solo las herramientas de línea de comandos desde la página de descarga. Abajo, en el apartado Command line tools only
Descargar paquetes a través de Android Studio
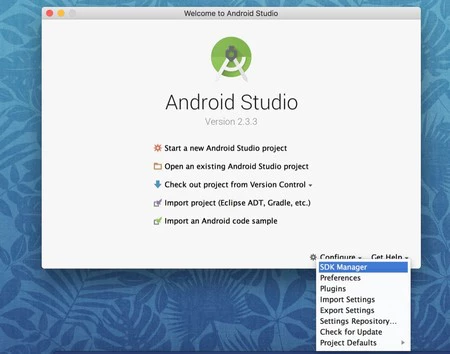
Ya hemos instalado Android Studio y el Android SDK pero esto no es todo. Para aprovechar este software necesitamos instalar una serie de herramientas, componentes y paquetes especializados para dotar de potencia a este entorno de programación. Para ello tendremos que descargar todos estos archivos pero no hay de qué preocuparse ya que todo se realiza desde los mismos menús.
El siguiente paso es volver a abrir Android Studio, hacer clic en configuración y allí el SDK Manager. Entonces nos abrirá un menú con multitud de opciones, de entre todas ellas debemos quedarnos en la pestaña de Android SDK.
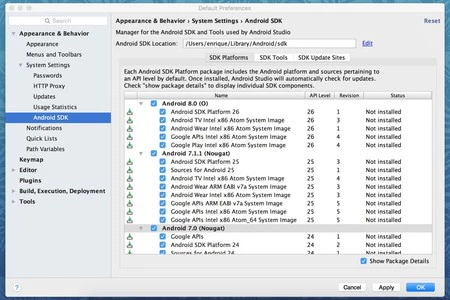
Una vez aquí deberemos seleccionar el Android SDK Platform y las APIs de la versión de Android para la que queramos programar. Para quienes quieran probar lo último, les recomendamos descargar la última API disponible (en 2020 es la API level 30). Una vez seleccionados estas versiones y sus archivos, le damos a OK.
Cuando instalamos el SDK de Android también deberíamos seleccionar y descargar herramientas como el Android SDK Tools, el Android SDK Platform-tools y la última versión del Android SDK Build-tools, todos ellos imprescindibles cuando queramos instalar ROMs e imágenes de fábrica como las de las preview de Android.
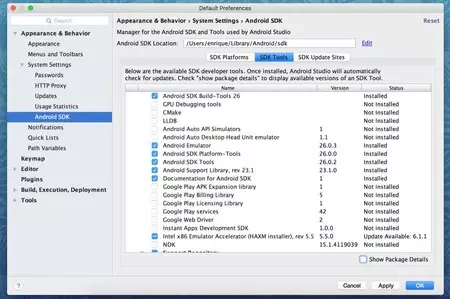
Además de esto, tenemos varios directorios extra relacionados con las API de Google enfocadas a los sistemas operativos Android para accesorios. Nos referimos a Wear OS, Google Cast o Android TV. También cuentan con sus propias API y son muy recomendadas.
Android Repository y Android Support son dos librerías muy útiles que nos dan una gran cantidad de APIs compatibles con la mayoría de versiones de Android y si queremos desarrollar aprovechando los Google Play Services deberemos descargar el Google Repository.
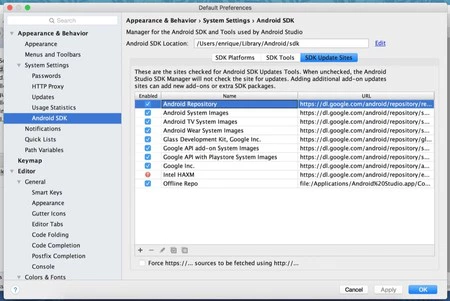
Estas recomendaciones también son extensibles al SDK Manager si hemos apostado por no instalar Android Studio. Con el paso del tiempo Android cuenta con más paquetes y APIs disponibles, esto facilita las tareas a la hora de crear aplicaciones pero para los iniciados les ofrece de repente una enorme cantidad de opciones que puede acabar confundiendo. Es algo positivo y cada vez tenemos paquetes separados para que el usuario solo descargue lo que necesite.
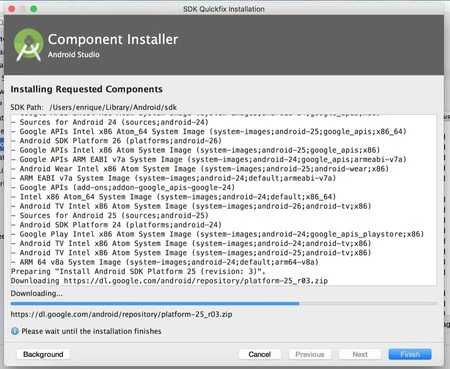
Como paso final, una vez hayamos elegido los paquetes que queremos añadir al Android SDK solo queda descargarlos e instalarlos. Para ello hay que clickar en el cuadro en blanco de cada uno y seleccionarlos, después le damos a OK. Una vez aquí nos pedirá que aceptemos diversas licencias de uso, después se pondrá a descargar todos los paquetes.
Una vez finalice el proceso de carga ya tendremos todo preparado para ponernos a crear aplicaciones Android o a trabajar con las imágenes de fábrica. Y por supuesto, si queremos en algún momento añadir más paquetes únicamente deberemos repetir el proceso.
Para qué nos sirve el Android SDK
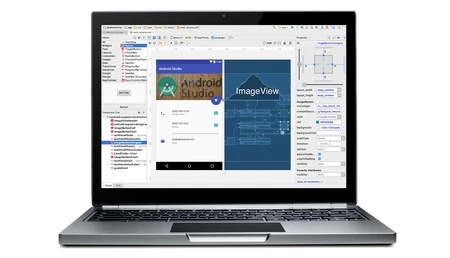
Instalar el SDK de Android nos permite principalmente crear aplicaciones para Android. Desde las más sencillas hasta cualquiera que nuestros conocimientos de programación nos permitan. Las API de Android facilitan la tarea y la propia herramienta de Android Studio nos deja descargar decenas apps de código abierto para que veamos cómo funciona todo.
Cuando escribimos una aplicación podemos verla en directo gracias al Android Instant Run, un emulador rápido que aplica los cambios sin necesidad de compilar la aplicación. Existen también multitud de plantillas de código, enlaces a Github, tutoriales y frameworks de prueba. Una cantidad enorme de herramientas para adentrarse en el mundo de la programación Android.
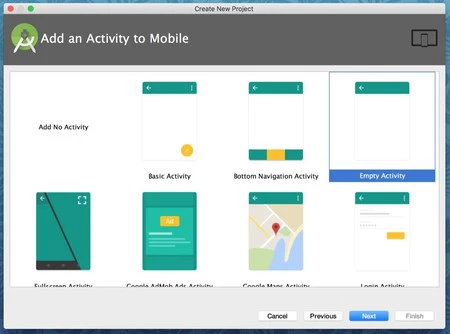
Pero ojo, porque tener y dominar el SDK de Android tiene más ventajas. Hace varios años se utilizaba para poder realizar capturas de pantalla de cualquier dispositivo Android conectado al ordenador. También para grabar la pantalla. Para ello tenemos que tener activadas las opciones de Depuración USB y desde la terminal ejecutar la aplicación de debug ddms.
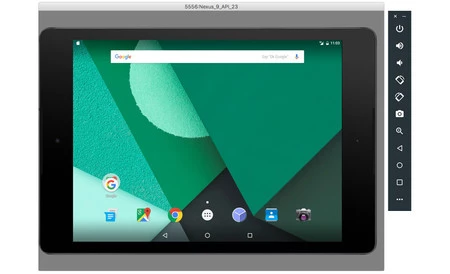
Con el Android SDK además tenemos acceso a las herramientas ADB y Fastboot, imprescindibles para controlar nuestro Android desde el ordenador. Aquí os dejamos algunos comandos ADB muy útiles y que podréis utilizar gracias a que desde el SDK de Android se engloban estas funciones:
- flash – Reescribe una partición con otra imagen binaria guardada en el ordenador.
- erase – Borra una partición concreta.
- pull - Coger un archivo del móvil y moverlo al ordenador
- reboot – Reinicia el dispositivo o vuelve al bootloader.
- devices – Muestra la lista de dispositivos conectados al ordenador.
- logcat - Devuelve un listado de eventos escritos en diversos registros sobre el funcionamiento del sistema.
- format – Formatea una partición específica.
Instalar ROMs e imágenes de fábrica
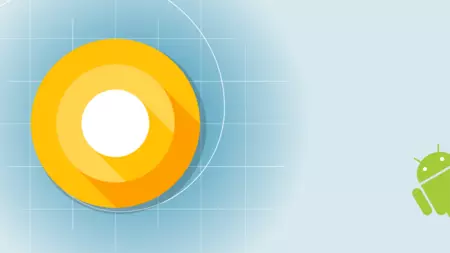
Tener el SDK de Android instalado es el primer paso para poder añadir ROMs, configurar OTAs e instalar imágenes de fábrica a nuestro Android. El SDK es la puerta de entrada al mundo de las ROMs, las versiones actualizadas, las preview de Android O y en definitiva, todo lo que conlleva modificar el software predefinido del móvil y cambiarlo por otro. El SDK también es necesario para desbloquear el bootloader de nuestro Android.
Esperamos que esta pequeña guía os anime a adentraros en el mundo de Android Studio, ADB, fastboot y todas las posibilidades que se abren si instalamos en nuestro ordenador el Android SDK.






Ver 3 comentarios