Las pantallas de los móviles y tablets son cada vez mayores y de mayor calidad, pero obviamente no son lo mismo que un monitor o una televisión. Una solución es duplicar la pantalla de tu móvil para poder ver lo mismo que ves en el móvil, en la tele.
Probablemente el modo más popular de duplicar la pantalla en un móvil o tablet Android es mediante un Chromecast o similares, hay otros muchos métodos. Unos requieren que compres algún cable o cacharrito adicional, mientras que otros son puramente de software.
Cómo duplicar la pantalla del móvil en la tele
Los métodos para mostrar el contenido de la pantalla de tu móvil en la televisión varían según el fabricante de tu móvil y sus características, la versión de Android y si tu TV es inteligente o no. Veamos cuáles son los principales métodos.
Con Chromecast y otros sticks HDMI
Los sticks HDMI son una forma facilísima de volver tu televisor inteligente, incluso cuando no lo es. Se conectan a la entrada HDMI de la TV y desde tu móvil puedes enviar contenido para que se reproduzca en la tele.
Chromecast es el más popular, pero no es el único. En cualquier caso, el proceso es siempre similar. En una aplicación que soporte Google Cast (más de 2000 y subiendo), aparecerá automáticamente el botón para enviar contenido. Al pulsarlo, elige el dispositivo en el menú desplegable y listo.
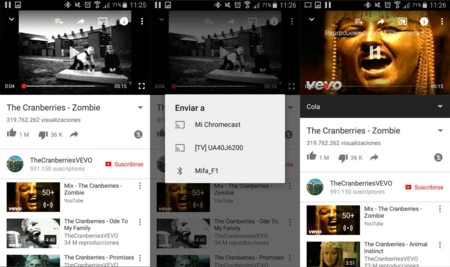
En aplicaciones que no tienen soporte para enviar contenidos por streaming o para enviar la pantalla de tu móvil, tal cual, puedes usar la función de compartir pantalla presente en Android de forma nativa desde Android 4.2 o la aplicación oficial de Chromecast, llamada Google Home
En la aplicación Google Home, en móviles soportados, lo único que tienes que hacer es tocar en el dispositivo al que emitirás (como un Chromecast) y pulsar Enviar mi pantalla. Deberás confirmar tu intención de nuevo antes de que se empiece a emitir.
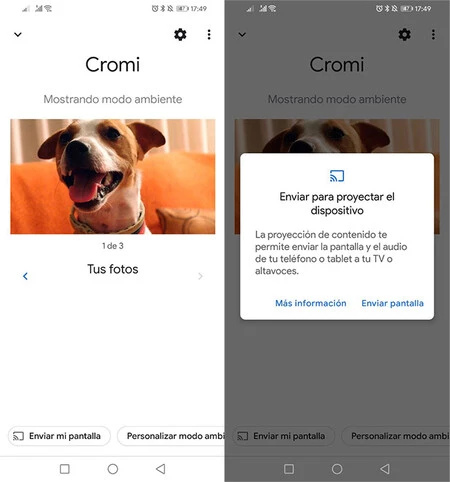
Con otros dispositivos que no sean un Chromecast puedes usar la función nativa de Android en Ajustes - Pantalla - Pantalla inalámbrica, aunque el nombre y situación del menú puede cambiar según tu fabricante.
Por último, siempre te quedarán las aplicaciones de terceros. La más completa y popular es AllCast, compatible con Chromecast, Amazon Fire TV, Applet TV, Xbox, Roku, WDTV y las Smart TV de Samsung, Sony y Panasonic.
Con una Smart TV
Si tu televisión es "inteligente", estás de enhorabuena pues enviar contenido desde el móvil a la televisión es bastante fácil y sin necesitar ningún dispositivo adicional. Ahora bien, en general es más limitado que usar un Chromecast, así que una cosa no quita la otra.
Aunque las aplicaciones disponibles para descargar en las Smart TV no son demasiadas, algunas de ellas te permiten enviar contenido desde su versión para Android, como es el caso de YouTube y Netflix. El método es idéntico al envío mediante Chromecast, con la única diferencia de que debes elegir la tele en el menú desplegable.
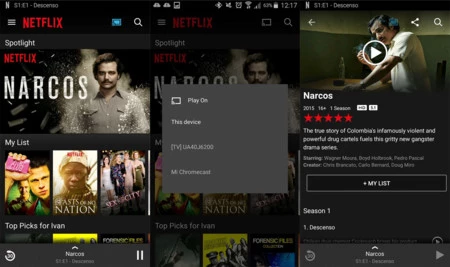
Que no te desanime la limitada oferta de aplicaciones disponibles, pues una vez más puedes usar AllCast y aplicaciones similares para enviar fácilmente fotos, música y vídeos a tu tele. De igual modo, el fabricante de tu Smart TV casi seguro que dispone de su aplicación propia para duplicar la pantalla de tu móvil y, si no, siempre te quedará el envío nativo desde Pantalla - Pantalla inalámbrica.
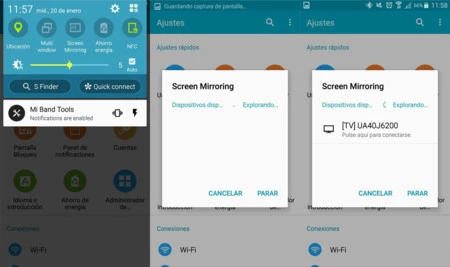
Con un cable
También puedes ver el contenido del móvil en la tele mediante un cable en algunos móviles, aunque depende de qué tipo de conector tengas disponible. Generalmente nos encontraremos con tres de ellos, HDMI (poco frecuente), micro USB o USB tipo C.
 Cable de microHDMI a HDMI
Cable de microHDMI a HDMI
Si tu móvil tiene un conector HDMI estás de enhorabuena pues es una de las formas más fáciles de duplicar la pantalla. En este caso, lo único que necesitas es un cable de MicroHDMI a HDMI (o MiniHDMI, si es el caso de tu móvil o tablet) y usarlo para conectar el móvil a la tele.

Si tu móvil tiene un conector microUSB, también es posible pero necesitas recordar dos las palabras clave, que se corresponden con dos estándares para transmitir audio y vídeo, SlimPort y MHL. Necesitarás que tanto tu televisión como tu móvil sean compatibles con MHL. Si bien muchos televisores son compatibles, es cada vez más difícil encontrar móviles que lo sean, salvo los de gama alta.
De ser asi, necesitarás un cable de MicroUSB a HDMI, o USB-C a HDMI. En caso contrario, necesitas un pequeño adaptador que en cualquier caso no cuesta mucho más que un cable HDMI. Importante que, antes de comprar ningún cable, compruebes que tanto tu móvil como la tele cumple con los requisitos.

Como duplicar la pantalla en Windows
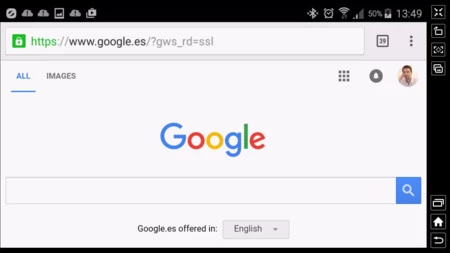 Android en Windows vía Samsung Sidesync
Android en Windows vía Samsung Sidesync
Mientras que en la tele estamos muy limitados en cuanto a lo que podemos usar porque apenas tenemos control sobre el software, en Windows es todo lo contrario, lo cual abre enormemente el abanico de posibilidades. No es por tanto de extrañar que haya tantas aplicaciones capaces de mostrar la pantalla de tu móvil en Windows, como las siguientes:
Scrcpy
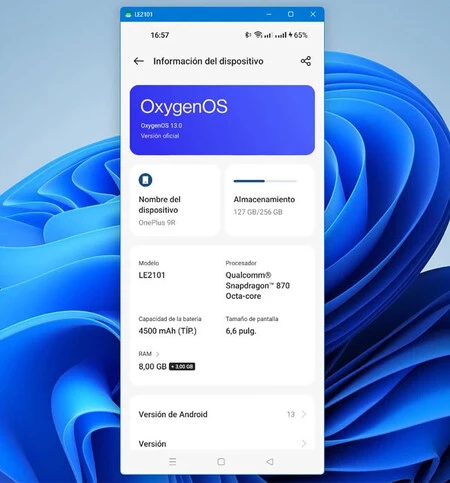
Una de las mejores opciones para ver y controlar un móvil Android desde un PC es con Scrcpy, con la ventaja de que es gratis, de código abierto y es compatible con ordenadores con Windows, Mac y Linux. Las últimas versiones tienen soporte hasta para audio.
La configuración de Scrcpy necesita de unos pocos pasos, pero nada descabellado que no puedas dejar funcionando en un unos minutos. Después, tendrás la pantalla de tu móvil en tu PC y pudiendo manejarlo con el teclado y ratón.
AirDroid
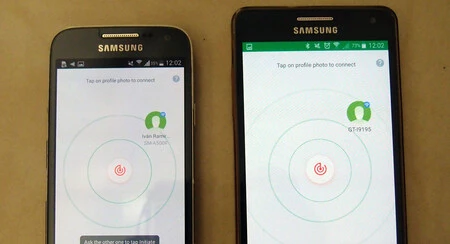
AirDroid es una aplicación que se hizo popular por permitirte manipular varios aspectos de tu móvil Android cómodamente desde el navegador web en un PC, pero instalando AirDroid para Windows tiene sus ventajas como por ejemplo poder usar Air Mirror y ver el contenido de la pantalla en tu PC en tiempo real.
Con Root puedes ver la pantalla de tu móvil sin cables, pero sin Root debes conectar el móvil al PC mediante el siempre y cuando lo contectes mediante un cable USB y actives el modo de depuración en el móvil.
AirDroidVaría según el dispositivo
- Desarrollador: SAND STUDIO
- Descárgalo en: Google Play
- Precio: Gratis
- Categoría: Herramientas
Mobizen
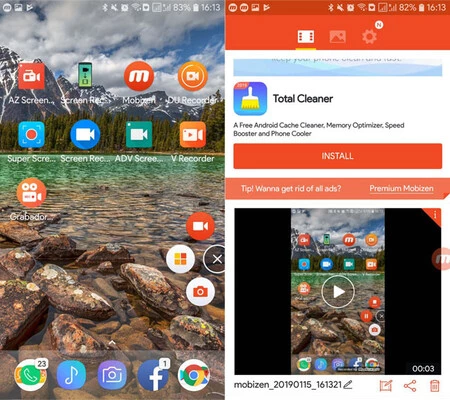
Otro gran nombre en el mundo de compartir pantalla de Android a PC es Mobizen. Al igual que AirDroid, necesitas instalar la aplicación tanto en tu móvil como en Windows, para después conectarlas. Mobizen se ofrece en dos sabores: Mobizen normal y Mobizen para Samsung, si bien sus autores han anunciado que pronto habrá una más, llamada Mobizen Mirror, una versión recortada sin las otras funciones presentes en Mobizen.
También en este caso debes conectar el móvil al PC por USB y activar la depuración USB. Después te basta con abrir la aplicación desde Windows para poder ver y controlar tu móvil desde el PC. La verdad es que funciona bastante bien.
MobizenVaría segun el dispositivo
- Versión de Android: desde 4.0
- Desarrollador: RSUPPORT Co., Ltd.
- Descárgalo en: Google Play
- Precio: Gratis
- Categoría: Productividad
SideSync / Flow y similares
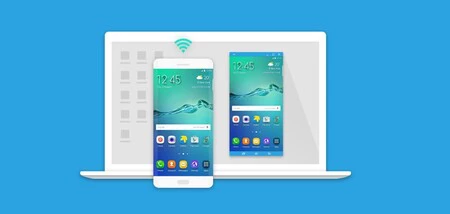
Los usuarios de teléfonos Samsung tienen su propia solución para gestionar el teléfono desde Windows que incluye el control remoto de la pantalla, entre otras funciones como la reproducción de música en el PC o la consulta de las notificaciones. Antes era SideSync y ahra es Samsung Flow.
Si tu móvil trae una herramienta oficial para duplicar la pantalla en Windows, es recomendable que la uses pues probablemente funcione mejor que las herramientas de terceros y con algunas funciones adicionales.
SideSync4.2.0.2
- Versión de Android: desde 4.4
- Desarrollador: Samsung Electronics Co., Ltd.
- Descárgalo en: Google Play
- Precio: Gratis
- Categoría: Productividad
Samsung Flow
- Desarrollador: Samsung Electronics Co., Ltd.
- Descárgalo en: Google Play
- Precio: Gratis
- Categoría: Acción
En Xataka Android | Tu móvil Android, en el monitor de tu PC: la proyección de pantalla de Windows 10 es genial






Ver 16 comentarios