Este año Google ha aprovechado para actualizar algunos de los iconos de sus aplicaciones. Primero fue Google Maps, luego Google Fotos y por último la suite de Google Workspace, incluyendo Gmail, Drive, Calendario, Meet y Docs. Si no te convencen los nuevos iconos de Google, siempre puedes volver a los antiguos.
Una de las ventajas de Android es que es fácil cambiar el aspecto de las aplicaciones instalando un paquete de iconos. Es una función que depende del lanzador, aunque hoy en día la gran mayoría de los lanzadores de aplicaciones te permiten cambiar los iconos. Veremos cómo puedes volver fácilmente a los iconos antiguos de Gmail, Drive, Meet, Google Fotos, Calendario y otras aplicaciones.
Hazte con un paquete de iconos
La buena noticia es que volver a los iconos antiguos es relativamente fácil. Muchos paquetes de iconos incluyen copias de los iconos de aplicaciones famosas, y es frecuente que se incluyan los iconos de todas las aplicaciones de Google. El truco está en descargar un paquete de iconos que mantenga los iconos originales sin modificaciones.
Una búsqueda rápida en Google Play te arrojará varios resultados válidos, con términos como "iconos Google" o "iconos Pixel". Nosotros hemos probado Pixel Pie Icon Pack, aunque probablemente te valdría con otros muchos paquetes de iconos similares. La forma más fácil de probarlo es descargarlo y probarlo.
Pixel pie icon pack - free pixel icon pack
- Desarrollador: iEvil Dev
- Descárgalo en: Google Play
- Precio: Gratis
- Categoría: Personalización
Cambia todos los iconos...
La forma más rápida de devolver todos los iconos a su diseño clásico es usar el paquete de iconos por completo. El proceso puede variar según qué lanzador estés usando, aunque no debería ser muy distinto al de Nova Launcher, que es el que usaremos como ejemplo.
Para configurar un paquete de iconos en Nova Launcher, debes ir a los Ajustes de Nova y entrar en el apartado Apariencia. Ya en él, toca en Estilo de los iconos, donde se puede configurar la forma de los iconos y el paquete de iconos en uso.
Toca en el primer apartado, Tema de iconos, y después elige el paquete de iconos que has descargado con anterioridad. En nuestro caso, se llama Pixel Icon Pack. Si más tarde cambias de idea y quieres volver a los iconos normales, deberás volver a este menú y elegir Sistema.
Vuelve a la pantalla de inicio y verás el cambio. Aplicaciones como Drive, Meet, Fotos o Google Calendar cambian a su icono antiguo, que es el que se encuentra incluído en el paquete de iconos. Ten en cuenta que este método cambiará el icono de otras aplicaciones, como la aplicación de la cámara o el marcador de teléfono.
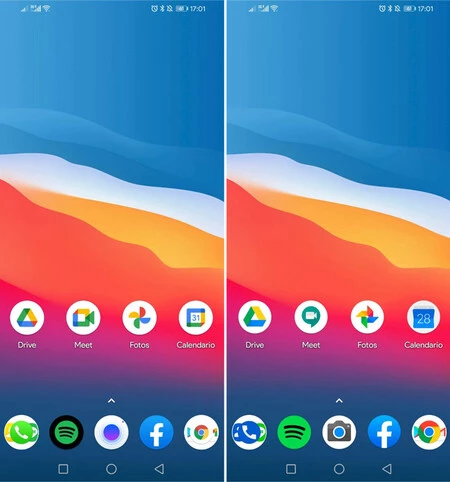 Antes y después de aplicar el paquete de iconos
Antes y después de aplicar el paquete de iconos
...o sólo algunos
Si sólo quieres cambiar el icono de algunas aplicaciones y no de todas, también puedes hacerlo, aunque esto no es posible en todos los lanzadores. Sí es posible en Nova Launcher, y el proceso es relativamente sencillo.
Para lograrlo, haz un toque prolongado en la aplicación a la cual quieres cambiar el icono -por ejemplo, el Calendario- y pulsa en el botón del lápiz. Toca a continuación en el icono y podrás elegir qué icono quieres usar.
Nova Launcher te permite elegir cualquier imagen que tengas en el móvil como icono, aunque es más fácil que uses un paquete de iconos como el que veíamos antes. En la lista, elige el paquete de iconos y después elige el icono antiguo, que aparecerá arriba del todo. Ten en cuenta que pueden pasar unos segundos hasta que se muestra la lista de iconos en el selector de Nova Launcher.





Ver 2 comentarios